Photoshop给外景人像添加暖色光效效果(2)
文章来源于 图虫网,感谢作者 影叶 给我们带来经精彩的文章!二、肤色调整
大场景人像虽然人物比较小,面部不是很突出,但是为了精益求精,做好每一个细节,还是要对肤色进行细致调整。
在整个修图步骤中修正肤色在调色之前,因为对画面调色会干扰到肤色,所以先将肤色调整正常,在之后的调整步骤中,每一步都要记得适当将面部用画笔擦出来,不一定要将调色效果百分之百擦掉,因为面部光线和色彩也会受到环境光影响,所以根据环境光线色彩做略微改动,使人物融入到场景中去。
调整肤色,我使用曲线工具,这是非常好用而且精细的方法。
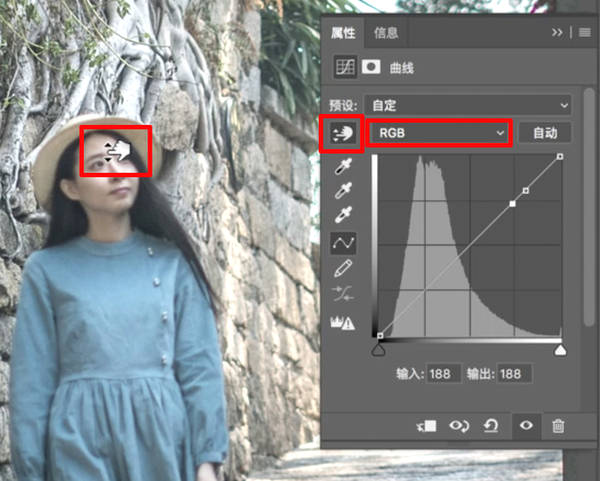
如上图所示,选择红框内的“拖手”工具,将光标放在人物面部,“上下”拖动,即可进行调整。
首先,选择曲线的RGB模式,调整面部亮度,向上拖动光标进行提亮。
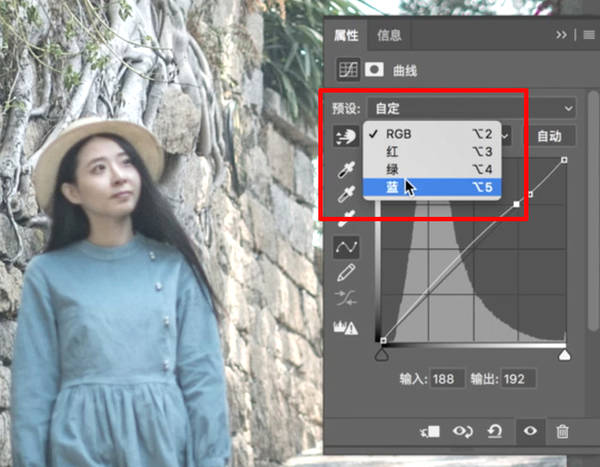
然后对肤色进行校正,曲线中有“红、绿、蓝”三种模式,根据皮肤偏色选择相应的模式。这个调整原理实际上是色相环的色彩原理,利用对比色的特点来将肤色调整干净,黄和蓝、红和青、绿和品互为对比色,增加相应的对比色使偏色减少。
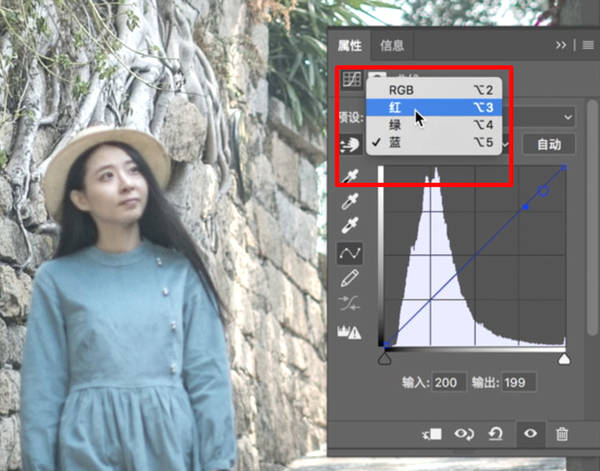
肤色原先偏红偏黄,所以我调整了“红和蓝”,选择“红色”在面部往下拖动光标,降低红色,选择“蓝色”在面部往上拖动光标,增加蓝色,使黄色降低。
调整完肤色后,一定记得用画笔擦去肤色以外的部分,不要让环境受到这步的影响,如下图:
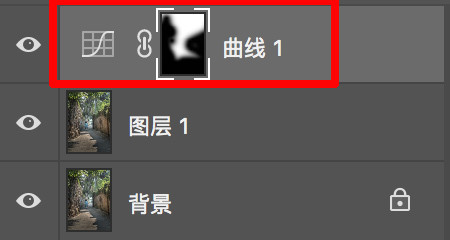
来看下这步的前后对比效果:

三、增加光效
画面中本身没有光源,所以光的来源不明确,那么咱们现在要为画面增加一个光源,利用画笔工具和径向模糊。步骤如下:
快捷键 “ Ctrl shift N ” 新建图层。
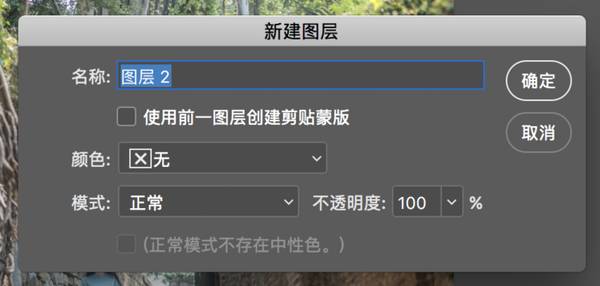
直接点击确定,然后图层面板处会出现这样的图层(如下图)
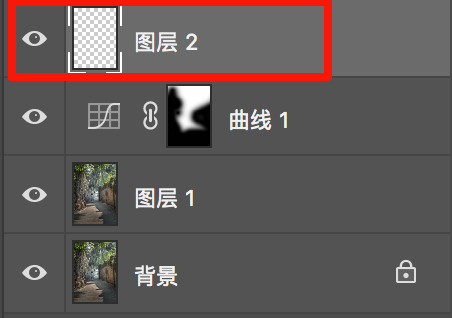
接着在拾色器中选择黄色,因为黄昏时候的光线偏暖。(如下图)
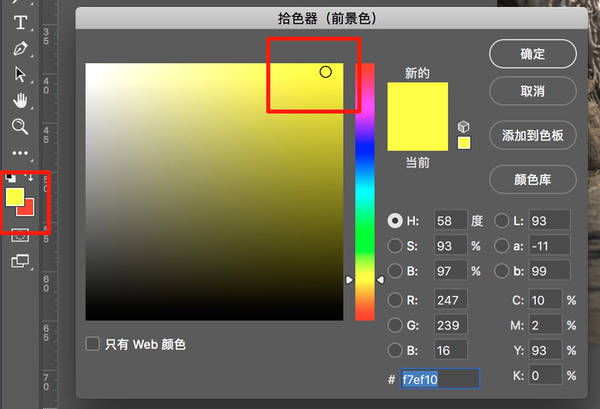
然后选择“画笔”工具在画面上合适的位置涂抹,使其成为光源。注意涂抹的时候随时更改画笔的大小和不透明度,不要让光效过于生硬(如下图)
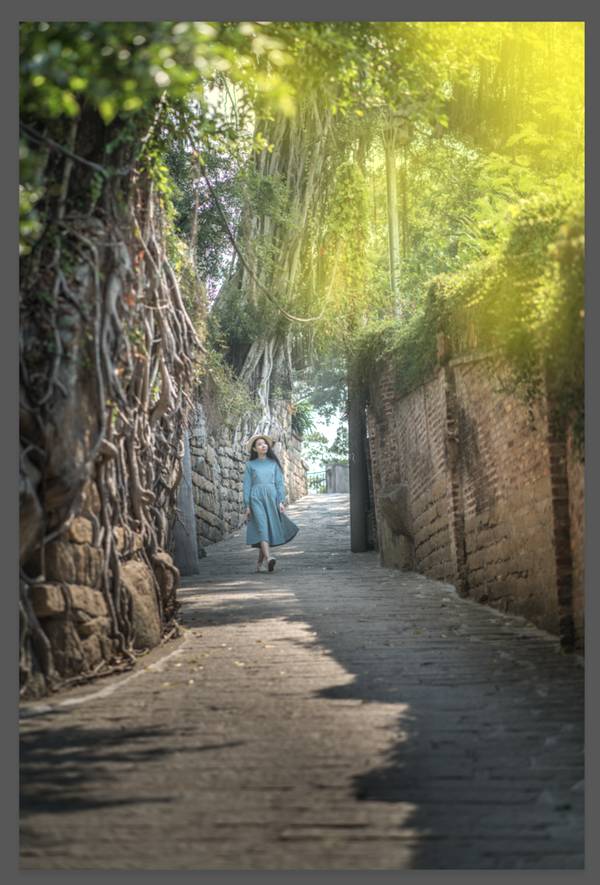
这是涂抹好的,注意越靠近光源位置,涂抹的程度越深,也就是画笔不透明的越大,离光源较远的位置,涂抹程度适当减轻。
然后就是很关键的步骤:径向模糊。这样可以让光线有自然发散的效果,模糊次数越多,光线越自然,一般重复模糊3到5次即可。步骤如下:
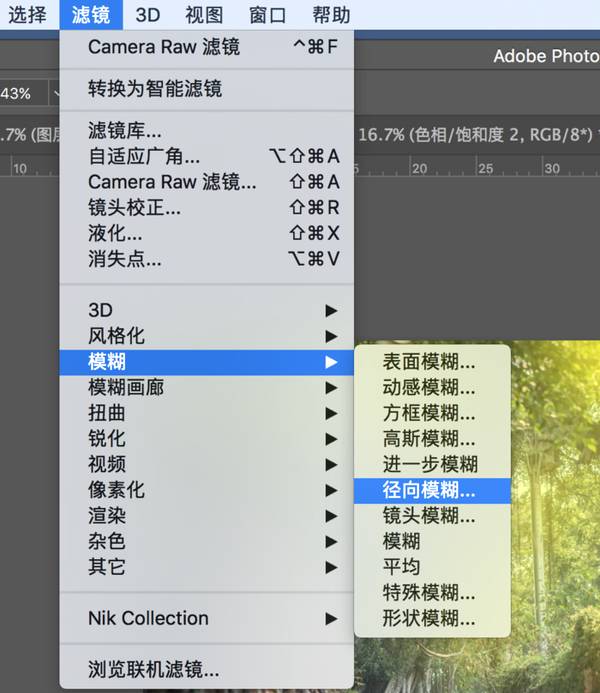
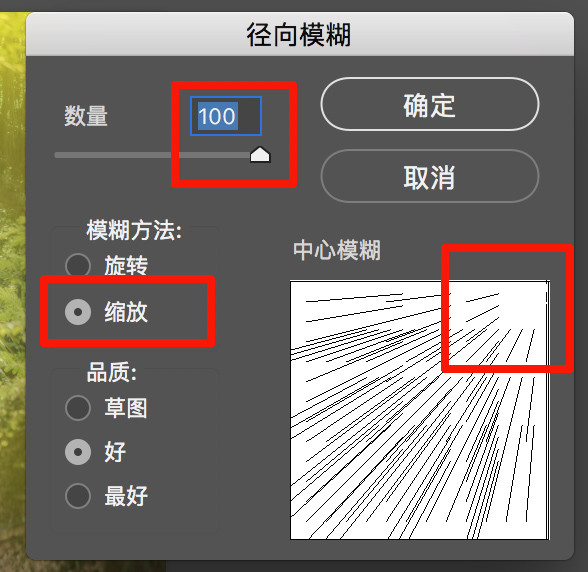
出现如上图窗口,一定注意上图中红色方框标出的几个地方:选择“缩放”这样光线才会是散射状,数量选择“100”这样模糊的程度是最大,最自然。模糊中心点,一定要选对方向,这张图光源从左上角来,那就选择左上角是模糊中点,让光线从那里散开。
增加光源后,要适当调整此图层填充度,或者用画笔对光源进行修饰,使其看起来更自然,如下图:
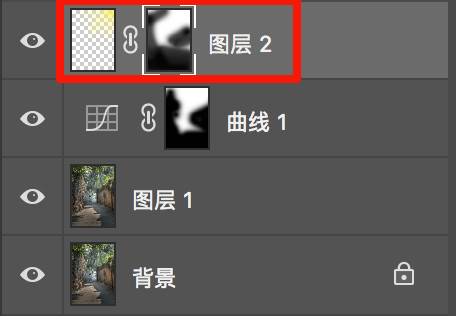
来看看增加光效前后的对比图

 情非得已
情非得已
-
 复古效果:用PS调出儿童照片复古电影效果2019-08-02
复古效果:用PS调出儿童照片复古电影效果2019-08-02
-
 暖色效果:用PS调出外景人像暖黄色效果2019-07-29
暖色效果:用PS调出外景人像暖黄色效果2019-07-29
-
 清新人像:用PS调出逆光人像小清新效果2019-04-16
清新人像:用PS调出逆光人像小清新效果2019-04-16
-
 电影色调:用PS减法调出电影胶片效果2019-03-29
电影色调:用PS减法调出电影胶片效果2019-03-29
-
 复古效果:PS调出人像复古电影艺术效果2019-01-17
复古效果:PS调出人像复古电影艺术效果2019-01-17
-
 Photoshop调出外景人像暖色淡雅效果2018-11-29
Photoshop调出外景人像暖色淡雅效果2018-11-29
-
 Photoshop调出梦幻唯美风格的少女照片2018-10-17
Photoshop调出梦幻唯美风格的少女照片2018-10-17
-
 Photoshop详细解析夜景风光如何后期修图2018-09-29
Photoshop详细解析夜景风光如何后期修图2018-09-29
-
 Photoshop调出清晨村庄照片暖色效果2018-09-29
Photoshop调出清晨村庄照片暖色效果2018-09-29
-
 Photoshop调出婚纱外景春夏秋冬四季效果2018-09-20
Photoshop调出婚纱外景春夏秋冬四季效果2018-09-20
-
 Photoshop结合CR修出通透干净的人像肤色2021-03-04
Photoshop结合CR修出通透干净的人像肤色2021-03-04
-
 Photoshopo调出外景人像金黄色皮肤效果2021-03-05
Photoshopo调出外景人像金黄色皮肤效果2021-03-05
-
 Photoshopo调出外景人像金黄色皮肤效果
相关文章1692021-03-05
Photoshopo调出外景人像金黄色皮肤效果
相关文章1692021-03-05
-
 Photoshop结合CR修出通透干净的人像肤色
相关文章2022021-03-04
Photoshop结合CR修出通透干净的人像肤色
相关文章2022021-03-04
-
 Photoshop调出外景人像暗色艺术效果
相关文章16882020-03-19
Photoshop调出外景人像暗色艺术效果
相关文章16882020-03-19
-
 秋季效果:用PS把外景人像调出秋季效果
相关文章17512019-11-08
秋季效果:用PS把外景人像调出秋季效果
相关文章17512019-11-08
-
 清新效果:用PS调出外景人像小清新效果
相关文章20762019-08-30
清新效果:用PS调出外景人像小清新效果
相关文章20762019-08-30
-
 清新效果:用PS调出干净通透的儿童照片
相关文章12472019-08-15
清新效果:用PS调出干净通透的儿童照片
相关文章12472019-08-15
-
 秋季效果:用PS调出古风人像秋季粉红效果
相关文章10102019-08-06
秋季效果:用PS调出古风人像秋季粉红效果
相关文章10102019-08-06
-
 清新效果:用PS调出校园人像小清新效果
相关文章6332019-08-06
清新效果:用PS调出校园人像小清新效果
相关文章6332019-08-06
