Photoshop结合AI制作2.5D风格插画
文章来源于 学UI网,感谢作者 不露 给我们带来经精彩的文章!设计教程/PS教程/鼠绘教程2017-12-08
教程主要在AI里面定形状,然后在转到PS里面上色完成最终效果图,2.5D风格最近两年非常的流行,很多类似的APP都用这种主题风格制作插图,推荐过来给思缘的朋友学习,希望大家可以喜欢。
先来看看效 果图吧:

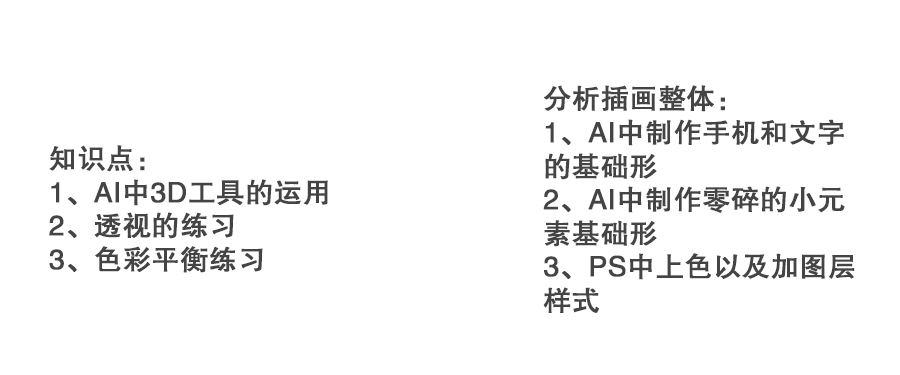

步骤1:
打开AI新建一个800*600的画布。建一个206*338的矩形,圆角大小为26。填充的颜色随意,反正都是要在PS里上色的。选中这个矩形后选择效果—3D—凸出和斜角。设置数值如下图:
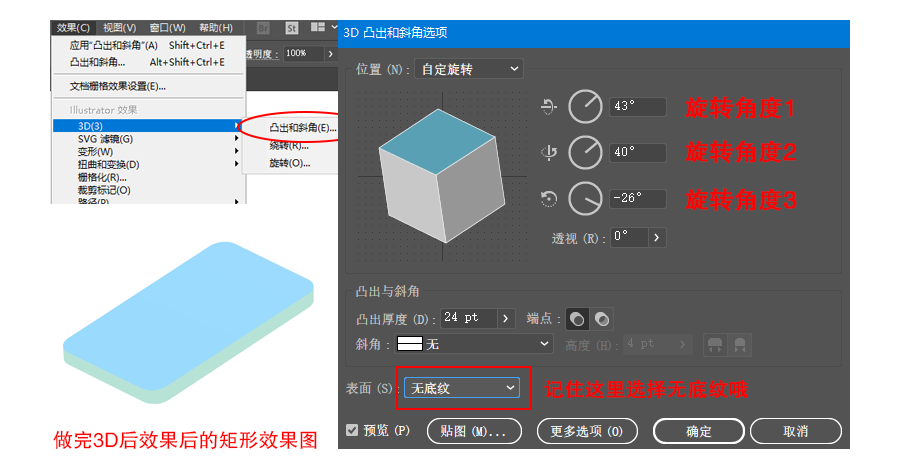
步骤2:
选中这个矩形后选择对象—扩展外观。这时这个矩形的每一个块面就独立了,不能更改3D设置数值了。每做完3D效果以后都要扩展外观哦,这样才方便拖到PS里上色。
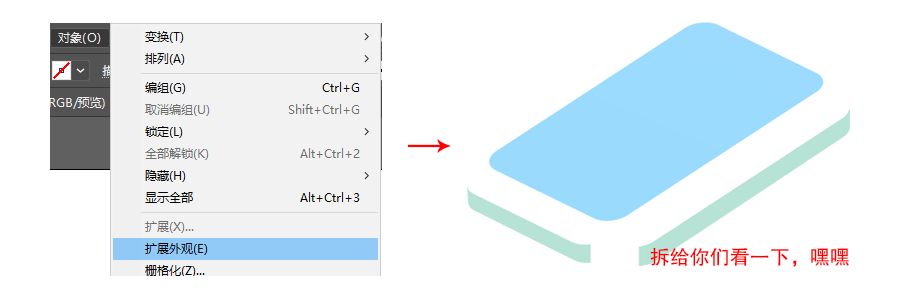
步骤3:
在这个这个扩展了外观的矩形上绘制一个平行四边形,效果图如下颜色还是随意哦。
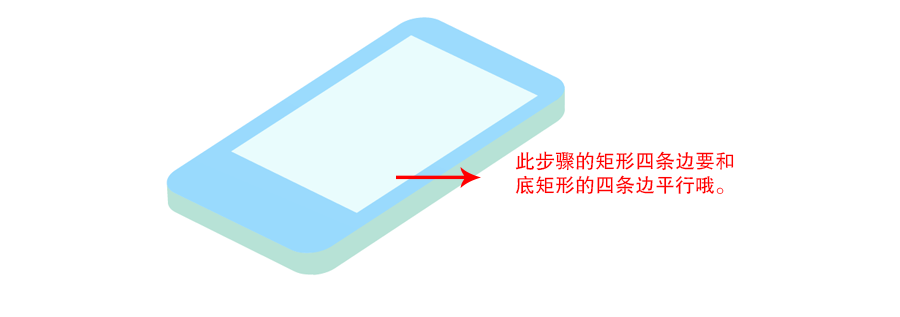
步骤4:
接着用文字工具打一个NEW,注意要大写。字体选择较粗一点的,字号为94。再给它添加3D效果:自定义旋转,旋转角度1为-46°旋转角度2为-37°,旋转角度3为33°,凸出厚度为23pt。记住表面选项选择无底纹哦,最后扩展外观。最终效果图如下:
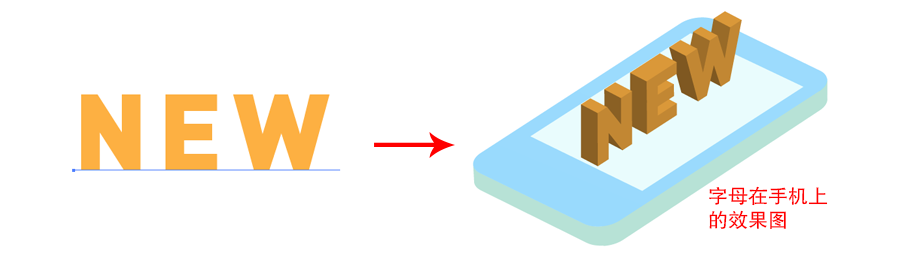

步骤1:
接下来是小装饰的制作啦。下面是楞形的小树分解图,每一小块的大小随意啦。Ctrl+G打包编组后复制一个调整大小放置合适的位置。
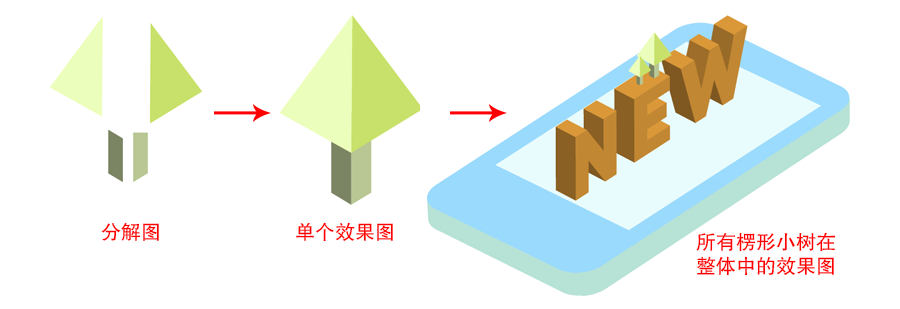
步骤2:
圆形小树的分解图如下,同样做好一个后复制几个调整大小后放置合适位置。
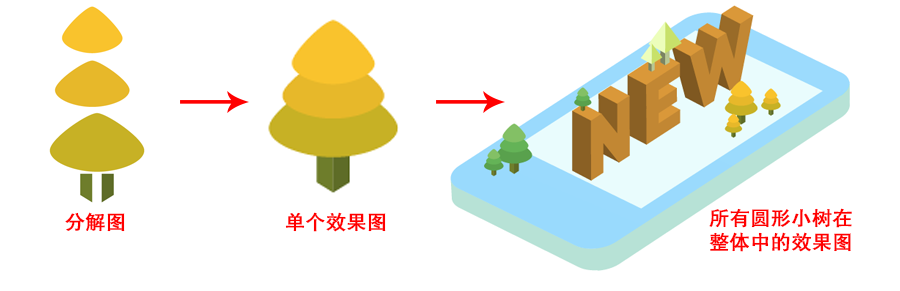
步骤3:
剩下的悬浮在空中的小元素也以分解图的方式展现啦,记得扩展外观。
①小云朵分解图如下,拼接的小图形大小随意哦:
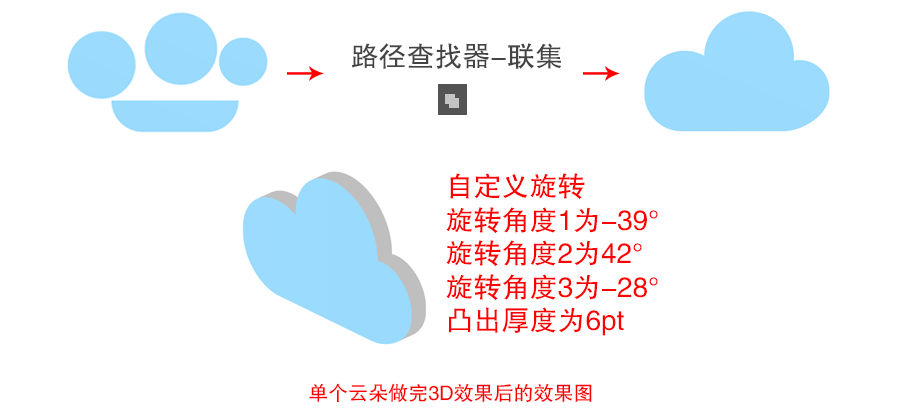
 情非得已
情非得已
推荐文章
-
 Photoshop绘制磨砂风格的插画作品2021-03-16
Photoshop绘制磨砂风格的插画作品2021-03-16
-
 Photoshop结合AI制作扁平化滑轮少女插画2021-03-11
Photoshop结合AI制作扁平化滑轮少女插画2021-03-11
-
 Photoshop结合AI绘制扁平化风格的少女插画2020-03-13
Photoshop结合AI绘制扁平化风格的少女插画2020-03-13
-
 Photoshop结合AI绘制春字主题插画作品2020-03-13
Photoshop结合AI绘制春字主题插画作品2020-03-13
-
 Photoshop绘制时尚大气的手机APP图标2020-03-12
Photoshop绘制时尚大气的手机APP图标2020-03-12
-
 Photoshop绘制立体感十足的手机图标2020-03-12
Photoshop绘制立体感十足的手机图标2020-03-12
-
 玻璃瓶绘画:PS绘制玻璃质感的魔法瓶2020-03-11
玻璃瓶绘画:PS绘制玻璃质感的魔法瓶2020-03-11
-
 像素工厂:用PS设计等距像素的工厂图标2019-03-20
像素工厂:用PS设计等距像素的工厂图标2019-03-20
-
 圣诞老人:使用PS绘制圣诞老人插画2019-02-21
圣诞老人:使用PS绘制圣诞老人插画2019-02-21
-
 Lumix相机:PS绘制粉色的照相机教程2019-01-18
Lumix相机:PS绘制粉色的照相机教程2019-01-18
热门文章
-
 Photoshop结合AI制作扁平化滑轮少女插画2021-03-11
Photoshop结合AI制作扁平化滑轮少女插画2021-03-11
-
 Photoshop绘制磨砂风格的插画作品2021-03-16
Photoshop绘制磨砂风格的插画作品2021-03-16
-
 Photoshop绘制磨砂风格的插画作品
相关文章1702021-03-16
Photoshop绘制磨砂风格的插画作品
相关文章1702021-03-16
-
 Photoshop结合AI制作扁平化滑轮少女插画
相关文章2032021-03-11
Photoshop结合AI制作扁平化滑轮少女插画
相关文章2032021-03-11
-
 Photoshop绘制立体风格的序章图标
相关文章8612020-04-01
Photoshop绘制立体风格的序章图标
相关文章8612020-04-01
-
 Photoshop结合AI绘制扁平化风格的少女插画
相关文章7992020-03-13
Photoshop结合AI绘制扁平化风格的少女插画
相关文章7992020-03-13
-
 Photoshop结合AI绘制春字主题插画作品
相关文章4762020-03-13
Photoshop结合AI绘制春字主题插画作品
相关文章4762020-03-13
-
 像素绘画:用PS绘制像素风格树木教程
相关文章10652019-03-26
像素绘画:用PS绘制像素风格树木教程
相关文章10652019-03-26
-
 插画教程:用PS绘制扁平化风格的插画
相关文章5062019-03-15
插画教程:用PS绘制扁平化风格的插画
相关文章5062019-03-15
-
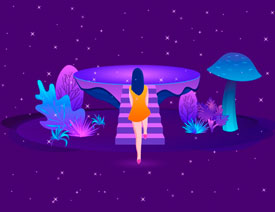 渐变插画:使用PSPS绘制渐变风格插画
相关文章4872019-02-28
渐变插画:使用PSPS绘制渐变风格插画
相关文章4872019-02-28
