Photoshop绘制逼真的人像耳朵(2)
文章来源于 站酷,感谢作者 Wacom中国 给我们带来经精彩的文章!设计教程/PS教程/鼠绘教程2017-11-18
四、绘制逼真肌肤色 画到这儿,感觉很不妙,颜色跟原图相差甚远,很暗淡。原因何在呢?为了解决这个问题,我们再新建一个图层,图层混合模式设置为叠加,接着用同样的自然肌肤色绘制,提亮整体的色调。这样看起来是
四、绘制逼真肌肤色
画到这儿,感觉很不妙,颜色跟原图相差甚远,很暗淡。原因何在呢?为了解决这个问题,我们再新建一个图层,图层混合模式设置为叠加,接着用同样的自然肌肤色绘制,提亮整体的色调。这样看起来是不是好很多。
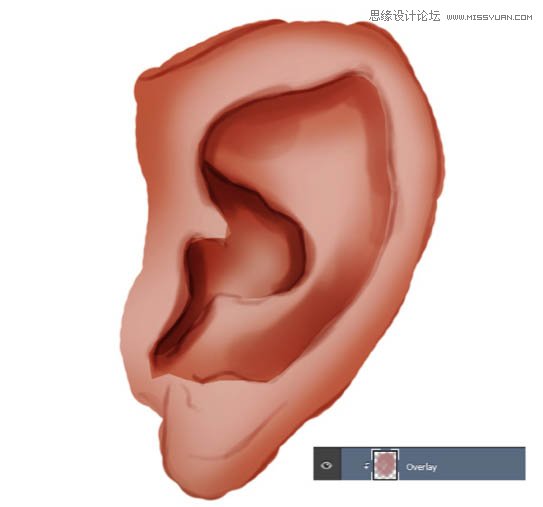
五、绘制高光部分
让画面有写实感的一个最简单的妙招就是给图片绘制高光。和之前步骤一样,新建一个图层,设置为叠加样式,这次,用白色来绘制耳朵上的高亮部分。

注意参考样图,在耳朵的骨头关节部分,光的变化以及整体的光照设定。要让你绘制的耳朵上,各种细节反射的光,好像正照向你一般栩栩如生。 要确保,整体的光源是从左上方的角落照射而来。

六、绘制逼真的皮肤纹理
1、画皮肤的纹理其实很简单。从画笔预设中选择粉笔材质的笔刷,如果你喜欢尝试各种新式笔刷,我推荐这款颗粒质感笔刷Grunge set。
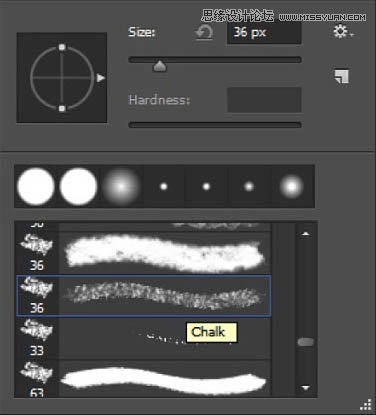
2、选好画笔后,就尽情绘制吧,用暗褐色涂抹耳朵,用橡皮擦工具(E)反复调整细节。
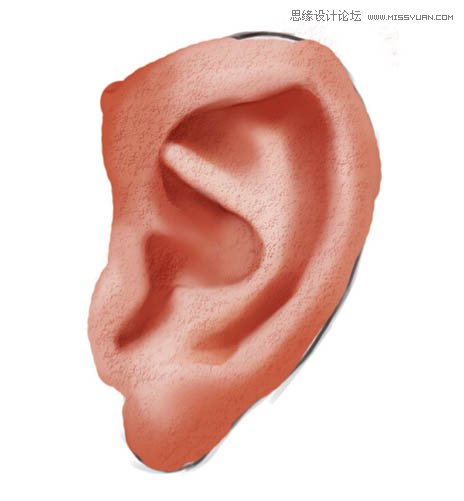
3、接着,再新建一个图层,同样设置样式为叠加,然后根据人体血色分布状况,继续用更暖的色系在耳朵上绘制纹理。

4、最后,再建第三层肤质图层,这时选用白色绘制,这代表高光部分。

 情非得已
情非得已
推荐文章
-
 Photoshop绘制磨砂风格的插画作品2021-03-16
Photoshop绘制磨砂风格的插画作品2021-03-16
-
 Photoshop结合AI制作扁平化滑轮少女插画2021-03-11
Photoshop结合AI制作扁平化滑轮少女插画2021-03-11
-
 Photoshop结合AI绘制扁平化风格的少女插画2020-03-13
Photoshop结合AI绘制扁平化风格的少女插画2020-03-13
-
 Photoshop结合AI绘制春字主题插画作品2020-03-13
Photoshop结合AI绘制春字主题插画作品2020-03-13
-
 Photoshop绘制时尚大气的手机APP图标2020-03-12
Photoshop绘制时尚大气的手机APP图标2020-03-12
-
 Photoshop绘制立体感十足的手机图标2020-03-12
Photoshop绘制立体感十足的手机图标2020-03-12
-
 玻璃瓶绘画:PS绘制玻璃质感的魔法瓶2020-03-11
玻璃瓶绘画:PS绘制玻璃质感的魔法瓶2020-03-11
-
 像素工厂:用PS设计等距像素的工厂图标2019-03-20
像素工厂:用PS设计等距像素的工厂图标2019-03-20
-
 圣诞老人:使用PS绘制圣诞老人插画2019-02-21
圣诞老人:使用PS绘制圣诞老人插画2019-02-21
-
 Lumix相机:PS绘制粉色的照相机教程2019-01-18
Lumix相机:PS绘制粉色的照相机教程2019-01-18
热门文章
-
 Photoshop结合AI制作扁平化滑轮少女插画2021-03-11
Photoshop结合AI制作扁平化滑轮少女插画2021-03-11
-
 Photoshop绘制磨砂风格的插画作品2021-03-16
Photoshop绘制磨砂风格的插画作品2021-03-16
-
 Photoshop绘制磨砂风格的插画作品
相关文章1702021-03-16
Photoshop绘制磨砂风格的插画作品
相关文章1702021-03-16
-
 Photoshop绘制搞怪的胖子人像教程
相关文章6912020-09-26
Photoshop绘制搞怪的胖子人像教程
相关文章6912020-09-26
-
 Photoshop绘制立体风格的序章图标
相关文章8612020-04-01
Photoshop绘制立体风格的序章图标
相关文章8612020-04-01
-
 Photoshop结合AI绘制扁平化风格的少女插画
相关文章7992020-03-13
Photoshop结合AI绘制扁平化风格的少女插画
相关文章7992020-03-13
-
 Photoshop结合AI绘制春字主题插画作品
相关文章4762020-03-13
Photoshop结合AI绘制春字主题插画作品
相关文章4762020-03-13
-
 Photoshop绘制时尚大气的手机APP图标
相关文章19852020-03-12
Photoshop绘制时尚大气的手机APP图标
相关文章19852020-03-12
-
 Photoshop绘制立体感十足的手机图标
相关文章6362020-03-12
Photoshop绘制立体感十足的手机图标
相关文章6362020-03-12
-
 玻璃瓶绘画:PS绘制玻璃质感的魔法瓶
相关文章5282020-03-11
玻璃瓶绘画:PS绘制玻璃质感的魔法瓶
相关文章5282020-03-11
