Photoshop绘制秋季剪纸风格的插画教程(2)
文章来源于 站酷,感谢作者 豆酱呛 给我们带来经精彩的文章!设计教程/PS教程/鼠绘教程2017-10-27
1)加渐变 我们通过观察可以看出光是从左边打来的,所以树从左到右会有一个由亮到暗的渐变。 2)加内阴影 加内阴影主要是为了给静物加一层杂色,使其更有质感,杂色控制就在内阴影界面的最下面哦 3)加投影 加投影是让
1)加渐变
我们通过观察可以看出光是从左边打来的,所以树从左到右会有一个由亮到暗的渐变。
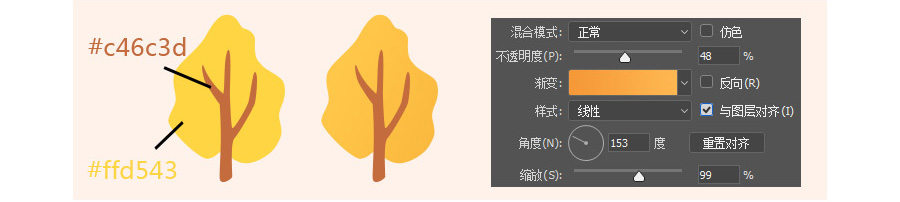
2)加内阴影
加内阴影主要是为了给静物加一层杂色,使其更有质感,杂色控制就在内阴影界面的最下面哦
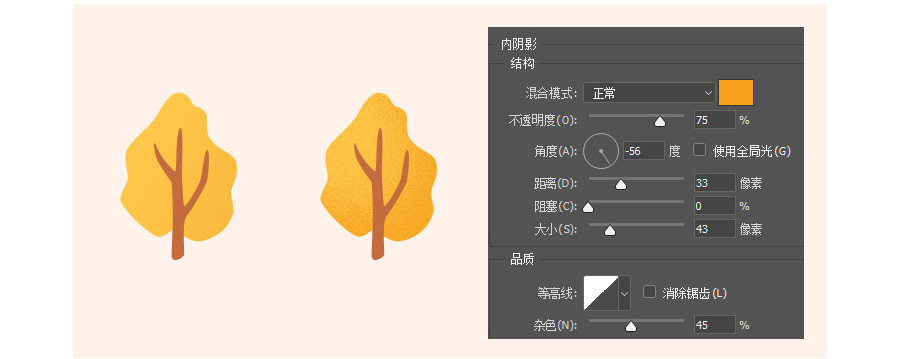
3)加投影
加投影是让景物有层次的重要的一步哦,这里要强调的一点是投影也可以加杂色的哦。
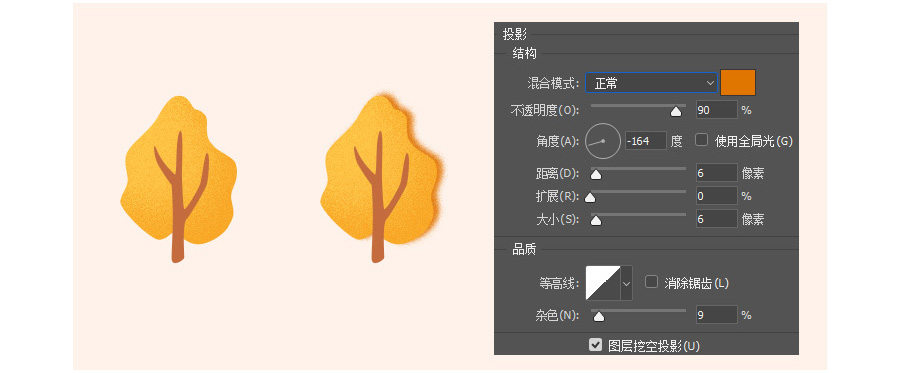
5. 通过上面的方法我们就可以做出大概的层次感啦。
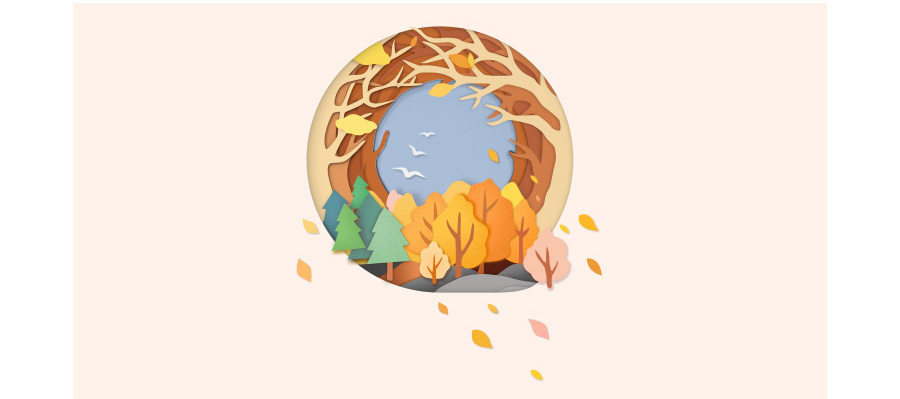
6. 接下来我们用画笔添加一些比较简单的阴影和色彩,这里注意要新建一个图层来加色彩,方便后续的修改,另外,为了更好的将画的色彩控制在图层内,我们最好将画色彩的图层剪切蒙版到目标图层上:按住ALT键将鼠标移到两图层中间,单击鼠标左键完成剪切蒙版。
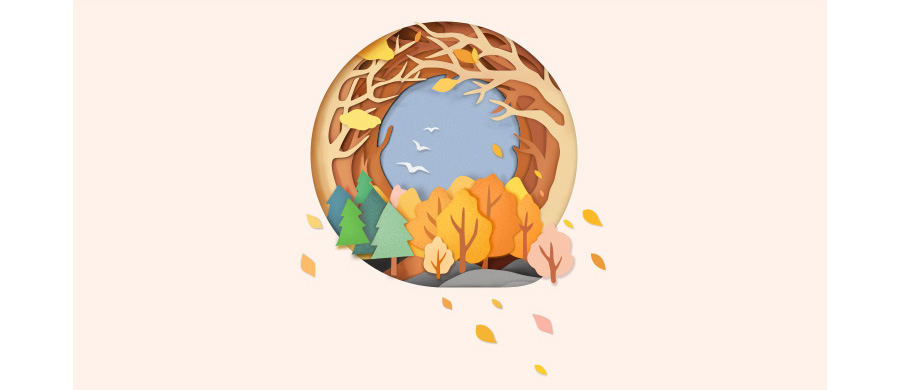
7. 最后我们可以用图案叠加来增加一点纸质感,我用的图案是花岗岩,系统默认就有的饿哦,大家也可以多尝试一下别的效果。
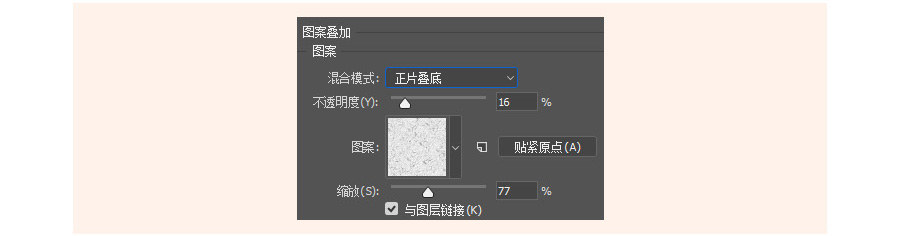
8. 看一下大的完成图:

今天的教程就到这里啦,画完这幅画是不是很有成就感呢,毕竟里面好多细节需要我们耐心去刻画呢,多试试图层样式的叠加,多用几个图层加画笔增添效果,一定可以画出美美的插画!希望大家越来越好,越努力越幸运。
 情非得已
情非得已
推荐文章
-
 Photoshop绘制磨砂风格的插画作品2021-03-16
Photoshop绘制磨砂风格的插画作品2021-03-16
-
 Photoshop结合AI制作扁平化滑轮少女插画2021-03-11
Photoshop结合AI制作扁平化滑轮少女插画2021-03-11
-
 Photoshop结合AI绘制扁平化风格的少女插画2020-03-13
Photoshop结合AI绘制扁平化风格的少女插画2020-03-13
-
 Photoshop结合AI绘制春字主题插画作品2020-03-13
Photoshop结合AI绘制春字主题插画作品2020-03-13
-
 Photoshop绘制时尚大气的手机APP图标2020-03-12
Photoshop绘制时尚大气的手机APP图标2020-03-12
-
 Photoshop绘制立体感十足的手机图标2020-03-12
Photoshop绘制立体感十足的手机图标2020-03-12
-
 玻璃瓶绘画:PS绘制玻璃质感的魔法瓶2020-03-11
玻璃瓶绘画:PS绘制玻璃质感的魔法瓶2020-03-11
-
 像素工厂:用PS设计等距像素的工厂图标2019-03-20
像素工厂:用PS设计等距像素的工厂图标2019-03-20
-
 圣诞老人:使用PS绘制圣诞老人插画2019-02-21
圣诞老人:使用PS绘制圣诞老人插画2019-02-21
-
 Lumix相机:PS绘制粉色的照相机教程2019-01-18
Lumix相机:PS绘制粉色的照相机教程2019-01-18
热门文章
-
 Photoshop结合AI制作扁平化滑轮少女插画2021-03-11
Photoshop结合AI制作扁平化滑轮少女插画2021-03-11
-
 Photoshop绘制磨砂风格的插画作品2021-03-16
Photoshop绘制磨砂风格的插画作品2021-03-16
-
 Photoshop绘制磨砂风格的插画作品
相关文章1702021-03-16
Photoshop绘制磨砂风格的插画作品
相关文章1702021-03-16
-
 Photoshop结合AI制作扁平化滑轮少女插画
相关文章2032021-03-11
Photoshop结合AI制作扁平化滑轮少女插画
相关文章2032021-03-11
-
 Photoshop绘制搞怪的胖子人像教程
相关文章6912020-09-26
Photoshop绘制搞怪的胖子人像教程
相关文章6912020-09-26
-
 Photoshop绘制立体风格的序章图标
相关文章8612020-04-01
Photoshop绘制立体风格的序章图标
相关文章8612020-04-01
-
 Photoshop结合AI绘制扁平化风格的少女插画
相关文章7992020-03-13
Photoshop结合AI绘制扁平化风格的少女插画
相关文章7992020-03-13
-
 Photoshop结合AI绘制春字主题插画作品
相关文章4762020-03-13
Photoshop结合AI绘制春字主题插画作品
相关文章4762020-03-13
-
 Photoshop绘制立体感十足的手机图标
相关文章6362020-03-12
Photoshop绘制立体感十足的手机图标
相关文章6362020-03-12
-
 像素绘画:用PS绘制像素风格树木教程
相关文章10652019-03-26
像素绘画:用PS绘制像素风格树木教程
相关文章10652019-03-26
