Photoshop巧用调整边缘工具抠出透明的婚纱照(2)
文章来源于 站酷,感谢作者 学设计的小豆芽 给我们带来经精彩的文章!设计教程/PS教程/抠图教程2017-10-09
接下来抠取飘纱的部份,这个只能用通道抠取了,因为是半透明的,我个人对PS的通道理解是这样的在通道面板里面,存在黑白灰3种颜色,分别代表的意义是:白色代表要保留的不透明部份,灰色代表要保留的半透明部份,黑
接下来抠取飘纱的部份,这个只能用通道抠取了,因为是半透明的,我个人对PS的通道理解是这样的——在通道面板里面,存在黑白灰3种颜色,分别代表的意义是:白色代表要保留的不透明部份,灰色代表要保留的半透明部份,黑色代表要舍弃的部份。
所以抠取的思路就是在通道里把需要保留的飘纱部份处理成灰色,将灰色变成选区就抠好了,其它需要舍弃的部份全部处理成白色(此案例中白色和灰色可形成明显对比,后面反选即可选中灰色部份)。来到通道面板,选一个你觉得灰色比较多的面板,复制一层,我这里复制的是红色通道,然后CTRL+L调出色阶面板,调整通道的灰度值。
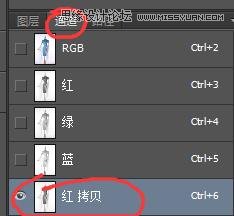
得到下图
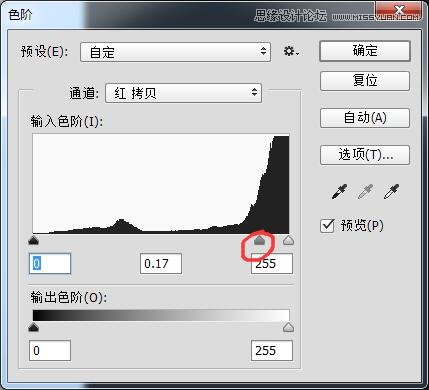

接下来就是想办法把飘纱以外的部份全部处理成白色就OK了

由于衣服也是我们需要保留的部份,所以没必要说一定只能保留纱的那一部份,这个不影响的哈,接下来就是把留下来的这一部份的灰色(注意不全是黑色,灰色部份代表的才是半透明)建立好选区,按住 CTRL键的同时,鼠标左键单击红色拷贝通道的图像部份
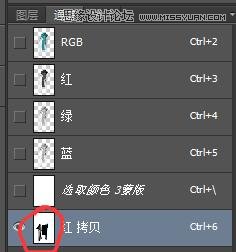
注意,此时默认选中的是白色部份,即飘纱之外的部份,所以要反选一下,按CTRL+I即可此时回到图层面板,CTRL+J将抠好的飘纱复制一层。

最后把其它的图层隐藏掉,只保留飘纱图层+抠好的衣服图层,整个抠图就完成了,可以随意地给图片换背景了。



 情非得已
情非得已
推荐文章
-
 Photoshop使用通道工具抠出可爱的狗狗2020-03-15
Photoshop使用通道工具抠出可爱的狗狗2020-03-15
-
 Photoshop使用通道工具抠出逆光美女2020-03-08
Photoshop使用通道工具抠出逆光美女2020-03-08
-
 抠图教程:详解5种PS经典的抠图方法2019-08-29
抠图教程:详解5种PS经典的抠图方法2019-08-29
-
 Photoshop巧用通道超精细的抠儿童头发丝教程2015-05-20
Photoshop巧用通道超精细的抠儿童头发丝教程2015-05-20
-
 Photoshop完美抠出穿婚纱的新娘照片2013-11-07
Photoshop完美抠出穿婚纱的新娘照片2013-11-07
-
 Photoshop使用通道混合器给狗狗抠图2012-10-25
Photoshop使用通道混合器给狗狗抠图2012-10-25
-
 Photoshop给头发蓬松的孩子抠图并合成2012-06-19
Photoshop给头发蓬松的孩子抠图并合成2012-06-19
-
 Photoshop给白色婚纱抠图并合成到风景照中2012-06-14
Photoshop给白色婚纱抠图并合成到风景照中2012-06-14
-
 Photoshop详细讲解钢笔工具在抠图中的使用2011-08-30
Photoshop详细讲解钢笔工具在抠图中的使用2011-08-30
-
 Photoshop抠图教程:抠出飘逸长发美女2011-03-30
Photoshop抠图教程:抠出飘逸长发美女2011-03-30
热门文章
-
 Photoshop快速抠出卷发的美女人像2021-03-04
Photoshop快速抠出卷发的美女人像2021-03-04
-
 Photoshop使用通道工具给人像进修抠图
相关文章11992020-03-21
Photoshop使用通道工具给人像进修抠图
相关文章11992020-03-21
-
 Photoshop使用通道工具给美女抠图
相关文章47892020-03-19
Photoshop使用通道工具给美女抠图
相关文章47892020-03-19
-
 Photoshop抠出倒酒效果的玻璃杯
相关文章28452020-03-17
Photoshop抠出倒酒效果的玻璃杯
相关文章28452020-03-17
-
 Photoshop使用通道工具抠出可爱的狗狗
相关文章28972020-03-15
Photoshop使用通道工具抠出可爱的狗狗
相关文章28972020-03-15
-
 Photoshop使用钢笔工具抠出母子人像
相关文章10852020-03-10
Photoshop使用钢笔工具抠出母子人像
相关文章10852020-03-10
-
 Photoshop快速抠出篮子里的猫咪
相关文章13292020-03-09
Photoshop快速抠出篮子里的猫咪
相关文章13292020-03-09
-
 Photoshop使用通道工具抠出逆光美女
相关文章9512020-03-08
Photoshop使用通道工具抠出逆光美女
相关文章9512020-03-08
-
 植物教程:用PS的钢笔工具快速抠出植物
相关文章19722019-11-05
植物教程:用PS的钢笔工具快速抠出植物
相关文章19722019-11-05
