Photoshop简单的绘制水彩风格花朵效果
文章来源于 站酷,感谢作者 IX男神 给我们带来经精彩的文章!设计教程/PS教程/鼠绘教程2017-09-30
本教程主要使用Photoshop简单的绘制水彩风格花朵效果,希望思缘的朋友可以学习。
先看看效果图
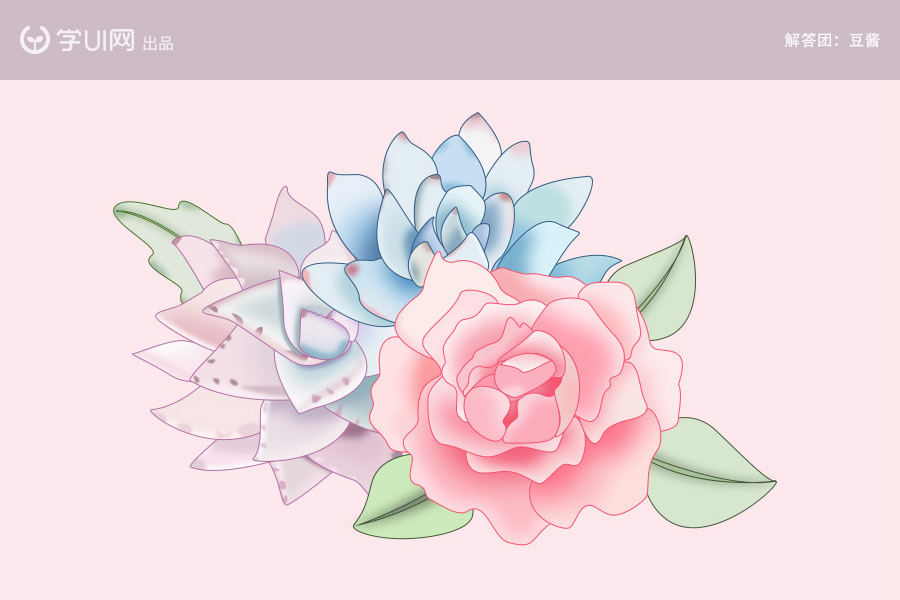

在网上找一副自己喜欢的手绘插画。我在这里用的是在华为主题市场上下载的主题里的屏保,我把图片也放在这里吧~如果找不到合适的素材,可以用这一幅。

1、准备工作打开PS,新建一个900*600的画布,将选好的手绘画拖到PS中调整到适当大小。选择钢笔工具,调整钢笔;工具为形状,填充为无,描边选2像素,描边色选择一个深一点的颜色,方便我们后面勾勒形状。
![]()
2、勾形状
仔细观察花瓣的重叠顺序和花瓣的形状,先从最底部的花瓣画起,一层层的往上画。可以把花瓣的命名统一,方便后续的图层管理。勾形状的这一步一定要细心,只有打好形状,最的效果才会好哦,钢笔工具使用时的快捷键:按住CTRL变白箭头;按ALT变为转化点工具。
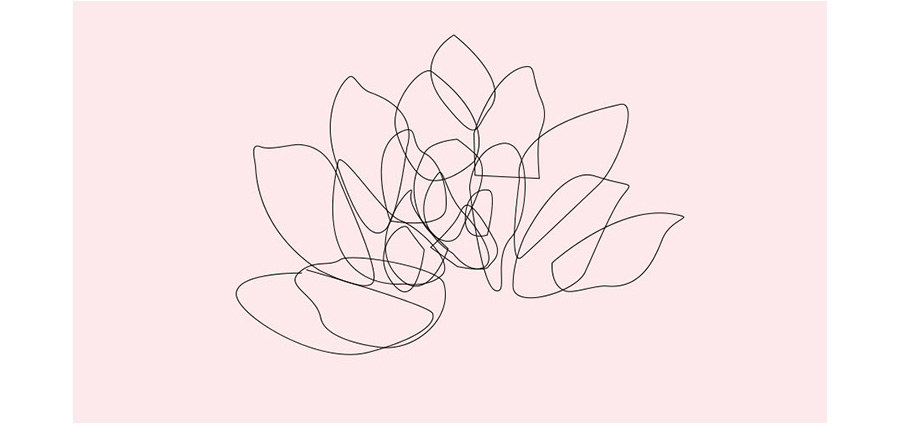
3、上色
将花瓣的图层选中,描边改为无,颜色填充改为浅蓝色。从最底下的一片花瓣开始上色:仔细观察临摹图花瓣的颜色渐变高光和阴影,用钢笔工具细细的勾勒出这些细节,然后剪切蒙版到所刻画的那片花瓣上,并调整各部分的颜色。
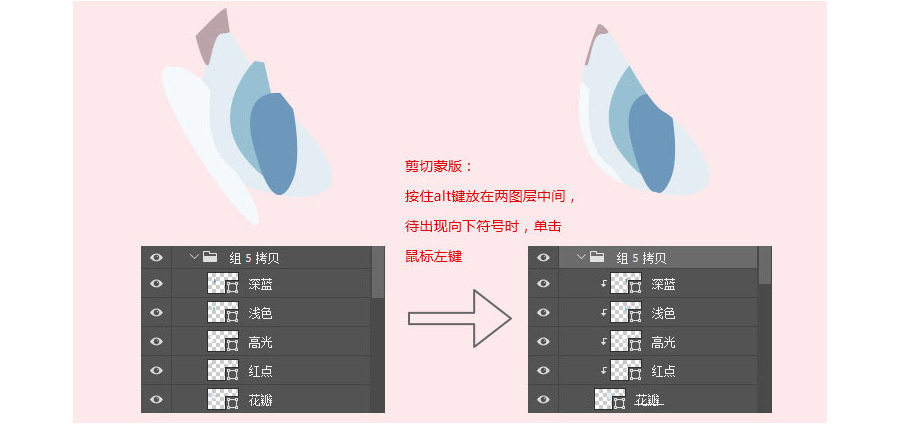
完成图如下
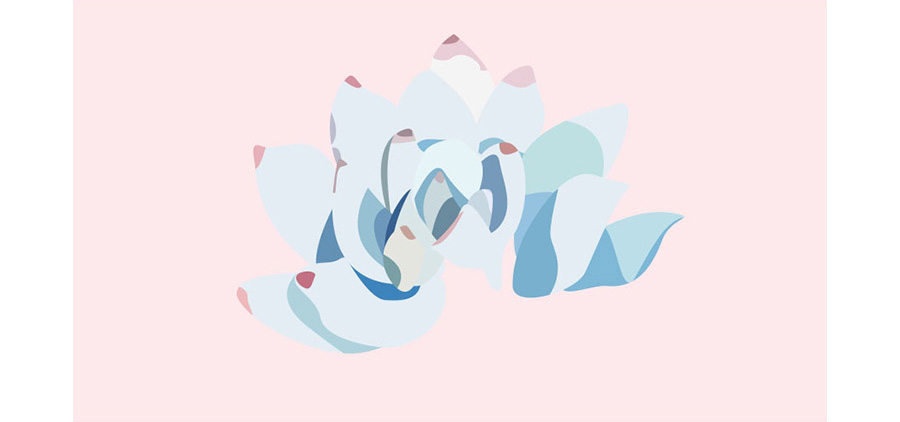
 情非得已
情非得已
推荐文章
-
 Photoshop绘制磨砂风格的插画作品2021-03-16
Photoshop绘制磨砂风格的插画作品2021-03-16
-
 Photoshop结合AI制作扁平化滑轮少女插画2021-03-11
Photoshop结合AI制作扁平化滑轮少女插画2021-03-11
-
 Photoshop结合AI绘制扁平化风格的少女插画2020-03-13
Photoshop结合AI绘制扁平化风格的少女插画2020-03-13
-
 Photoshop结合AI绘制春字主题插画作品2020-03-13
Photoshop结合AI绘制春字主题插画作品2020-03-13
-
 Photoshop绘制时尚大气的手机APP图标2020-03-12
Photoshop绘制时尚大气的手机APP图标2020-03-12
-
 Photoshop绘制立体感十足的手机图标2020-03-12
Photoshop绘制立体感十足的手机图标2020-03-12
-
 玻璃瓶绘画:PS绘制玻璃质感的魔法瓶2020-03-11
玻璃瓶绘画:PS绘制玻璃质感的魔法瓶2020-03-11
-
 像素工厂:用PS设计等距像素的工厂图标2019-03-20
像素工厂:用PS设计等距像素的工厂图标2019-03-20
-
 圣诞老人:使用PS绘制圣诞老人插画2019-02-21
圣诞老人:使用PS绘制圣诞老人插画2019-02-21
-
 Lumix相机:PS绘制粉色的照相机教程2019-01-18
Lumix相机:PS绘制粉色的照相机教程2019-01-18
热门文章
-
 Photoshop结合AI制作扁平化滑轮少女插画2021-03-11
Photoshop结合AI制作扁平化滑轮少女插画2021-03-11
-
 Photoshop绘制磨砂风格的插画作品2021-03-16
Photoshop绘制磨砂风格的插画作品2021-03-16
-
 Photoshop绘制磨砂风格的插画作品
相关文章1702021-03-16
Photoshop绘制磨砂风格的插画作品
相关文章1702021-03-16
-
 Photoshop结合AI制作扁平化滑轮少女插画
相关文章2032021-03-11
Photoshop结合AI制作扁平化滑轮少女插画
相关文章2032021-03-11
-
 Photoshop绘制立体风格的序章图标
相关文章8612020-04-01
Photoshop绘制立体风格的序章图标
相关文章8612020-04-01
-
 Photoshop结合AI绘制扁平化风格的少女插画
相关文章7992020-03-13
Photoshop结合AI绘制扁平化风格的少女插画
相关文章7992020-03-13
-
 玻璃瓶绘画:PS绘制玻璃质感的魔法瓶
相关文章5282020-03-11
玻璃瓶绘画:PS绘制玻璃质感的魔法瓶
相关文章5282020-03-11
-
 像素绘画:用PS绘制像素风格树木教程
相关文章10652019-03-26
像素绘画:用PS绘制像素风格树木教程
相关文章10652019-03-26
-
 插画教程:用PS绘制扁平化风格的插画
相关文章5062019-03-15
插画教程:用PS绘制扁平化风格的插画
相关文章5062019-03-15
-
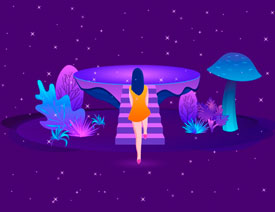 渐变插画:使用PSPS绘制渐变风格插画
相关文章4872019-02-28
渐变插画:使用PSPS绘制渐变风格插画
相关文章4872019-02-28
