Photoshop巧用通道抠出小溪瀑布教程
文章来源于 240ps,感谢作者 昀恒 给我们带来经精彩的文章!设计教程/PS教程/抠图教程2017-07-27
瀑布在合成的时候经常用到,抠取的方法有很多,用通道抠取比较快,一些简单的瀑布几步就可以抠出;复杂一点只需用调色工具稍作调整,用修复工具简单修复后,就可以快速抠出。感兴趣的朋友一起来学习吧。
最终效果

原图

下图就用到了瀑布,下期教程会详细介绍整体效果的合成方法。

1、观察通道。打开原图素材,进入通道面板,分析一下各通道。
红通道:瀑布颜色较亮,背景颜色较暗,对比极强,比较理想。

绿通道:瀑布颜色较亮,背景颜色比较亮,同时比较杂乱,不是很理想。
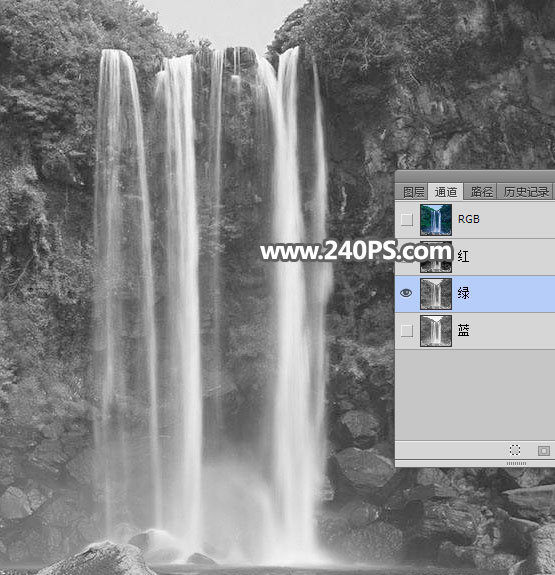
蓝通道:瀑布颜色较亮,背景也比较杂乱,不是很理想。

2、选择红通道,按Ctrl + A 全选,按Ctrl + C 复制,点RGB通道返回图层面板,新建一个图层,按Ctrl + V 把复制的红通道粘贴进来,如下图。

3、点图层下面的创建新的填充或调整图层按钮,选择“色阶”。
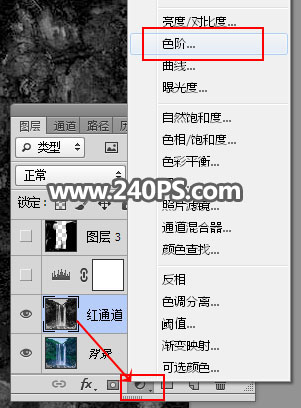
4、设置色阶参数,把暗部稍微压暗一点,参数及效果如下图。
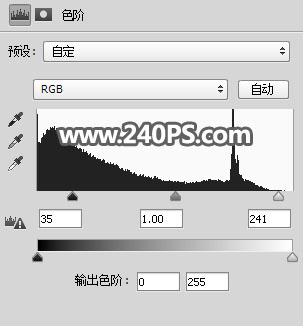
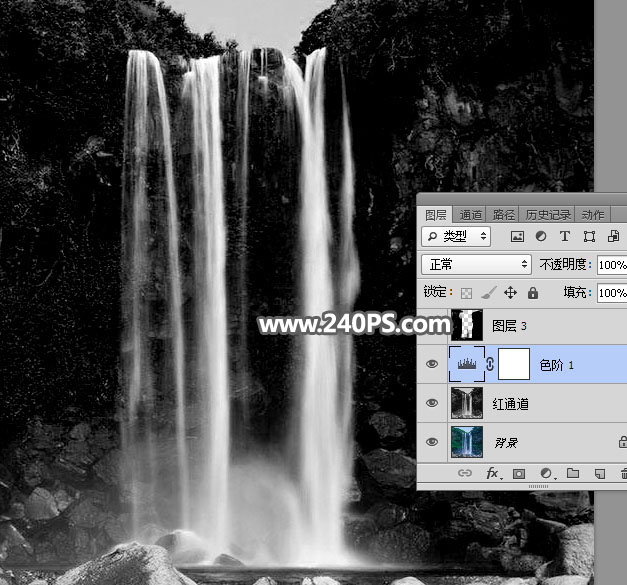
5、新建一个空白图层,把前景色设置为黑色,选择画笔工具,画笔不透明度设置为100%,如下图。
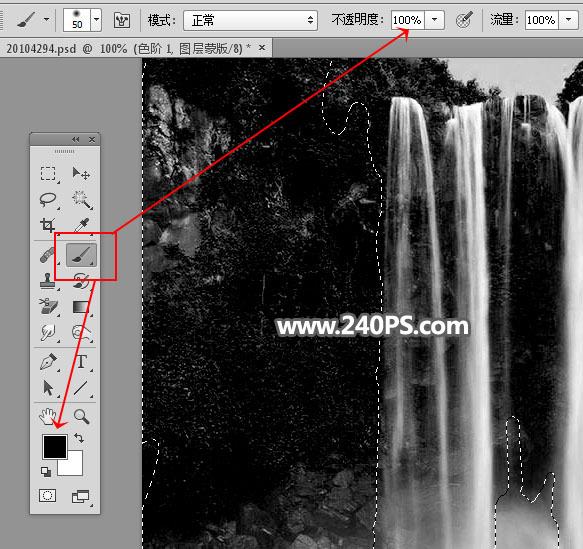
6、用画笔把瀑布以外的背景涂黑,顶部区域暂时不用涂抹。

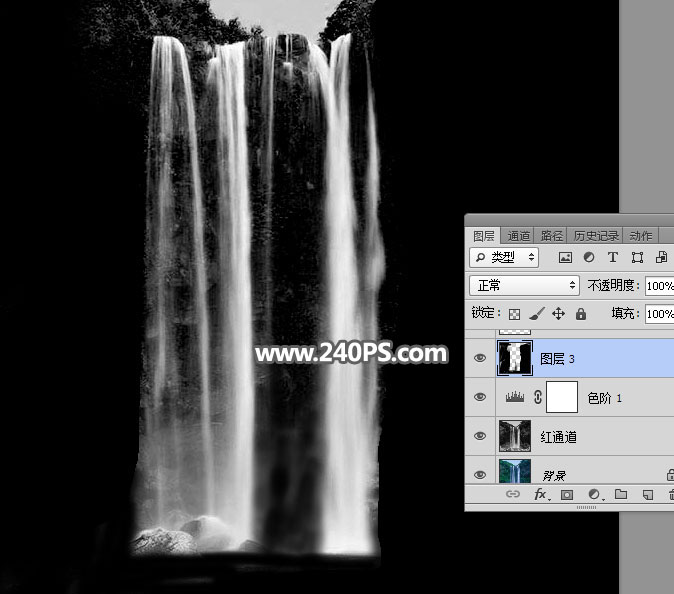
7、用钢笔工具沿着瀑布的顶部勾出下图所示的路径。
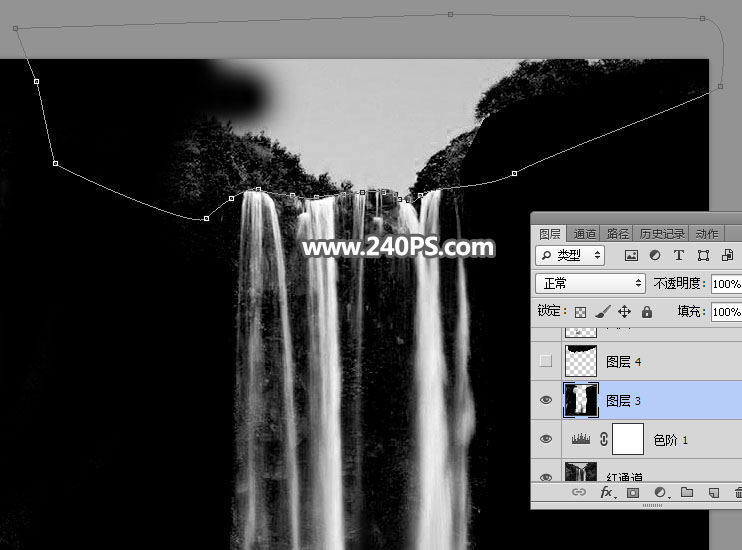
8、按Ctrl + 回车把路径转为选区,新建一个图层,把选区填充黑色,再按Ctrl + D 取消选区。
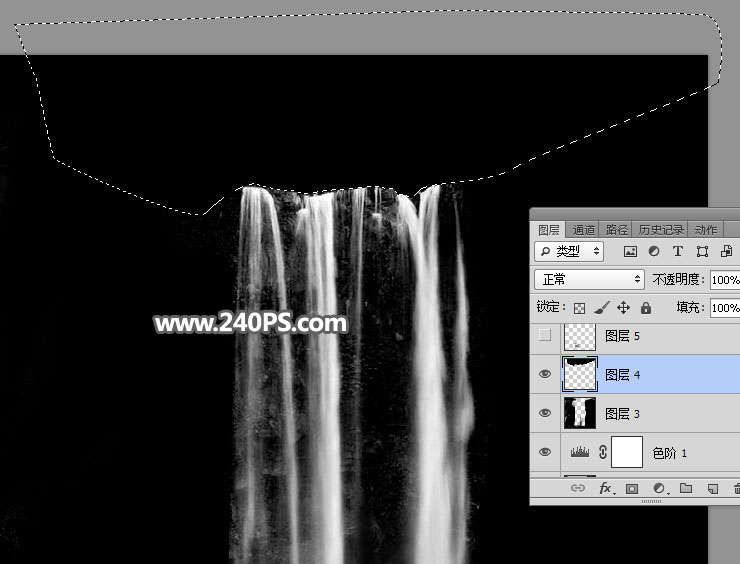
9、这是现在的效果,瀑布底部区域还有石头,需要修复一下。

10、新建一个空白图层。
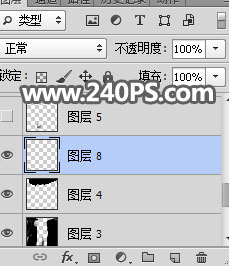
11、在工具箱选择“仿制图章工具”,不透明度,流量都设置为100%,样本选择“所有图层”,如下图。
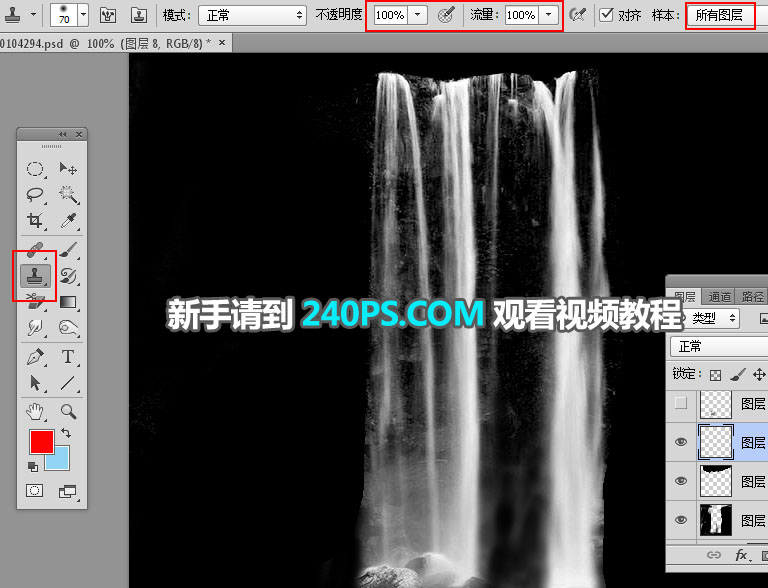
 情非得已
情非得已
推荐文章
-
 Photoshop使用通道工具抠出可爱的狗狗2020-03-15
Photoshop使用通道工具抠出可爱的狗狗2020-03-15
-
 Photoshop使用通道工具抠出逆光美女2020-03-08
Photoshop使用通道工具抠出逆光美女2020-03-08
-
 抠图教程:详解5种PS经典的抠图方法2019-08-29
抠图教程:详解5种PS经典的抠图方法2019-08-29
-
 Photoshop巧用通道超精细的抠儿童头发丝教程2015-05-20
Photoshop巧用通道超精细的抠儿童头发丝教程2015-05-20
-
 Photoshop完美抠出穿婚纱的新娘照片2013-11-07
Photoshop完美抠出穿婚纱的新娘照片2013-11-07
-
 Photoshop使用通道混合器给狗狗抠图2012-10-25
Photoshop使用通道混合器给狗狗抠图2012-10-25
-
 Photoshop给头发蓬松的孩子抠图并合成2012-06-19
Photoshop给头发蓬松的孩子抠图并合成2012-06-19
-
 Photoshop给白色婚纱抠图并合成到风景照中2012-06-14
Photoshop给白色婚纱抠图并合成到风景照中2012-06-14
-
 Photoshop详细讲解钢笔工具在抠图中的使用2011-08-30
Photoshop详细讲解钢笔工具在抠图中的使用2011-08-30
-
 Photoshop抠图教程:抠出飘逸长发美女2011-03-30
Photoshop抠图教程:抠出飘逸长发美女2011-03-30
热门文章
-
 Photoshop快速抠出卷发的美女人像2021-03-04
Photoshop快速抠出卷发的美女人像2021-03-04
-
 Photoshop快速抠出卷发的美女人像
相关文章1722021-03-04
Photoshop快速抠出卷发的美女人像
相关文章1722021-03-04
-
 Photoshop使用通道工具给人像进修抠图
相关文章11992020-03-21
Photoshop使用通道工具给人像进修抠图
相关文章11992020-03-21
-
 Photoshop使用通道工具给美女抠图
相关文章47892020-03-19
Photoshop使用通道工具给美女抠图
相关文章47892020-03-19
-
 Photoshop抠出倒酒效果的玻璃杯
相关文章28452020-03-17
Photoshop抠出倒酒效果的玻璃杯
相关文章28452020-03-17
-
 Photoshop使用通道工具抠出可爱的狗狗
相关文章28972020-03-15
Photoshop使用通道工具抠出可爱的狗狗
相关文章28972020-03-15
-
 Photoshop使用通道混合器抠出茂密的树木
相关文章10232020-03-14
Photoshop使用通道混合器抠出茂密的树木
相关文章10232020-03-14
-
 Photoshop使用钢笔工具抠出母子人像
相关文章10852020-03-10
Photoshop使用钢笔工具抠出母子人像
相关文章10852020-03-10
-
 Photoshop快速抠出篮子里的猫咪
相关文章13292020-03-09
Photoshop快速抠出篮子里的猫咪
相关文章13292020-03-09
