Photoshop合成科幻风格的神秘房屋场景图(2)
文章来源于 PdadianS,感谢作者 P大点S 给我们带来经精彩的文章!设计教程/PS教程/合成教程2017-06-14
现在,我们将添加从右侧后面照射入口的光线,我们在云彩的上层,纯色的下层,新建一个图层,设置画笔为圆角柔边画笔,大小300像素,硬度50%,如下图所示,向下涂抹。 涂抹完毕后,我们得到如下效果。 同样的操作方
现在,我们将添加从右侧后面照射入口的光线,我们在云彩的上层,纯色的下层,新建一个图层,设置画笔为圆角柔边画笔,大小300像素,硬度50%,如下图所示,向下涂抹。
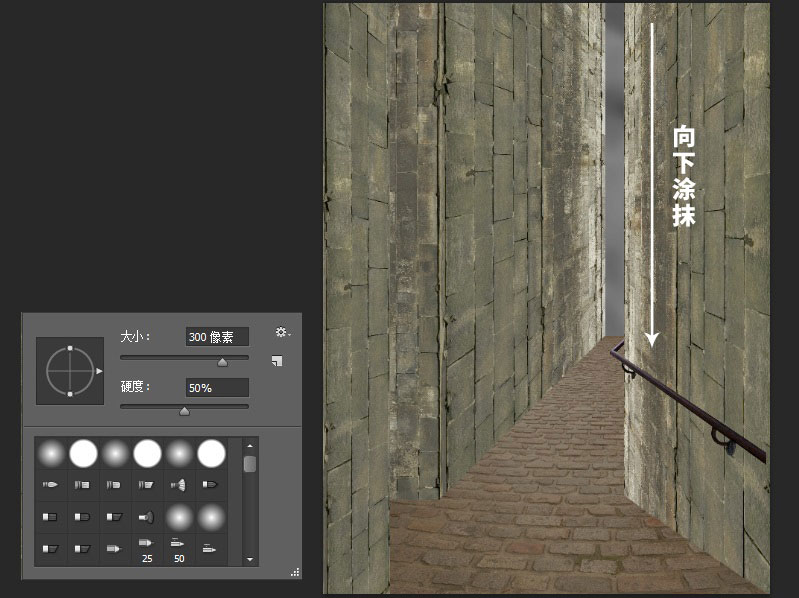
涂抹完毕后,我们得到如下效果。
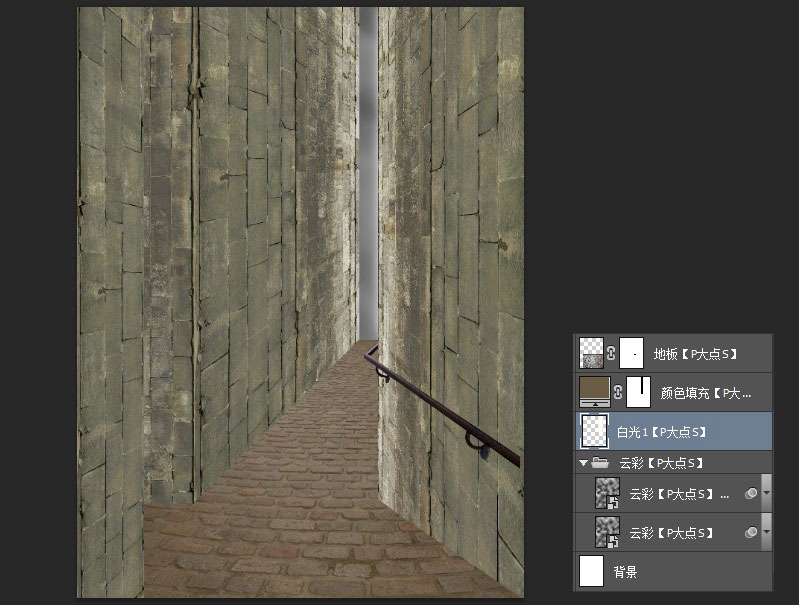
同样的操作方法,我们通过变换画笔大小和硬度,再做两层白光,让光的过渡更加自然柔和。
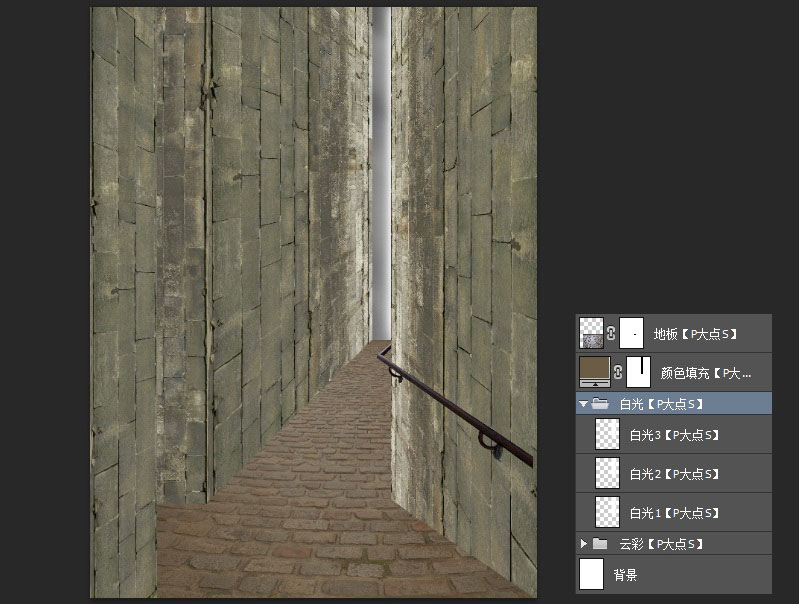
现在,我们回到墙图层组,我们开始为每面墙添加光影效果。首先,我们从右侧的墙开始,在墙面纹理上层,新建一个图层,创建剪贴蒙版,选择圆角柔边画笔,用白色和黑色,分别涂抹出高光与阴影,当然,记得适时变换不透明度。
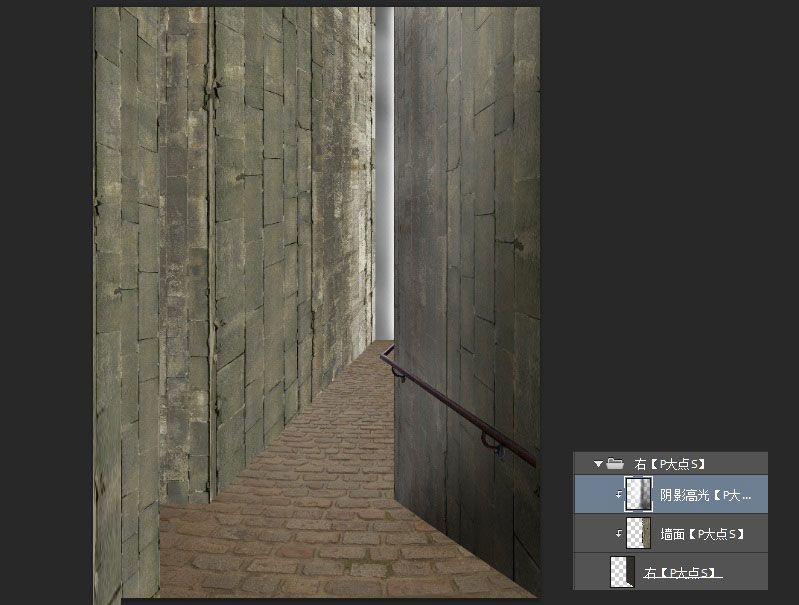
接下来,左侧的墙体。由于这里是最直接的受光面,所以,我们画的只有高光。
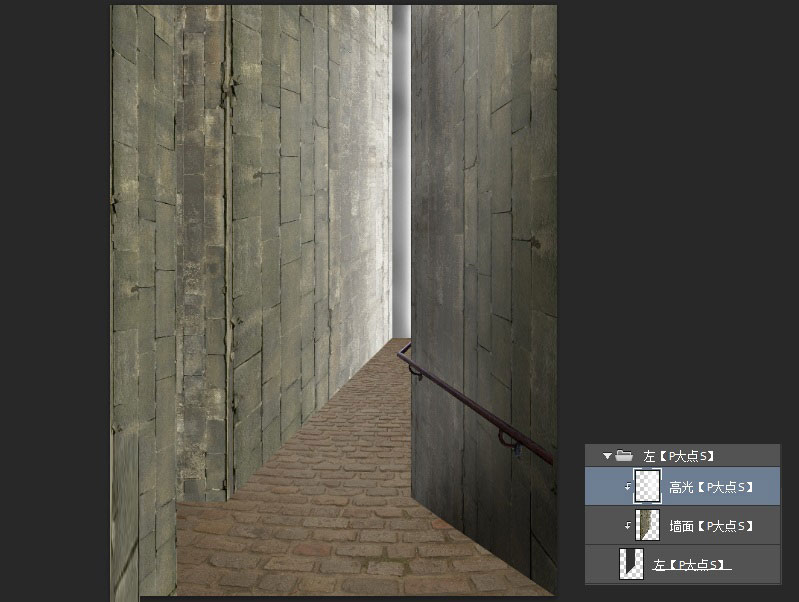
同样的道理,我们为其它两个墙面添加光影。
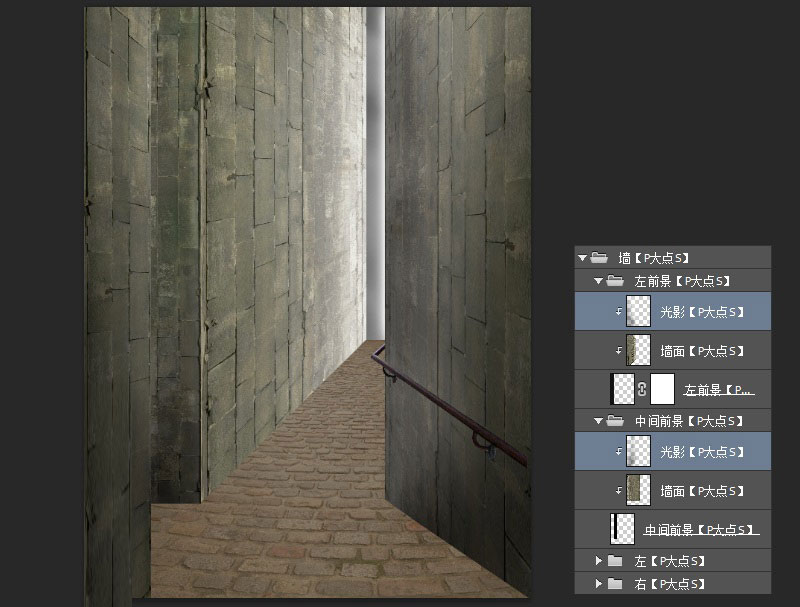
接下来,为扶手添加个阴影。
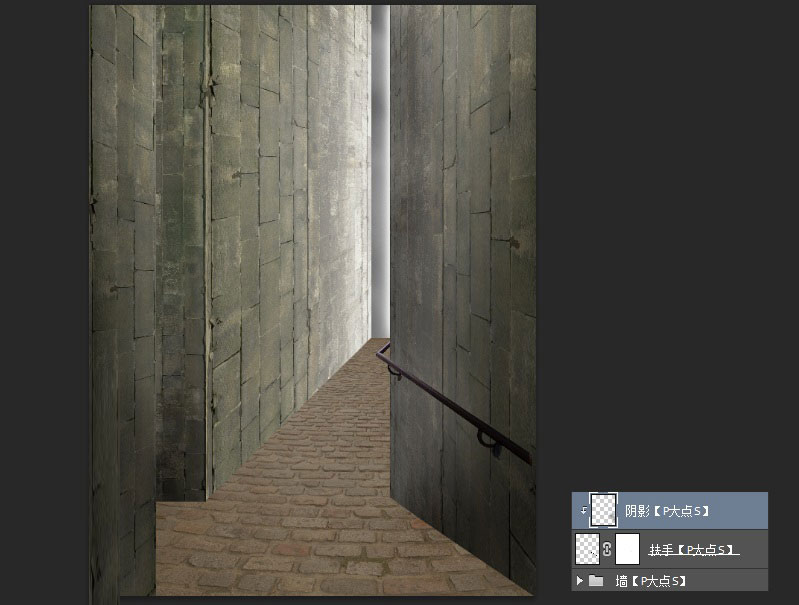
下面,我们开始添加色调,创建个图层组,我命名为色调,给它添加一个蒙版,让我们预留的白色的光可以显示出来(红色部分为蒙版部分)。
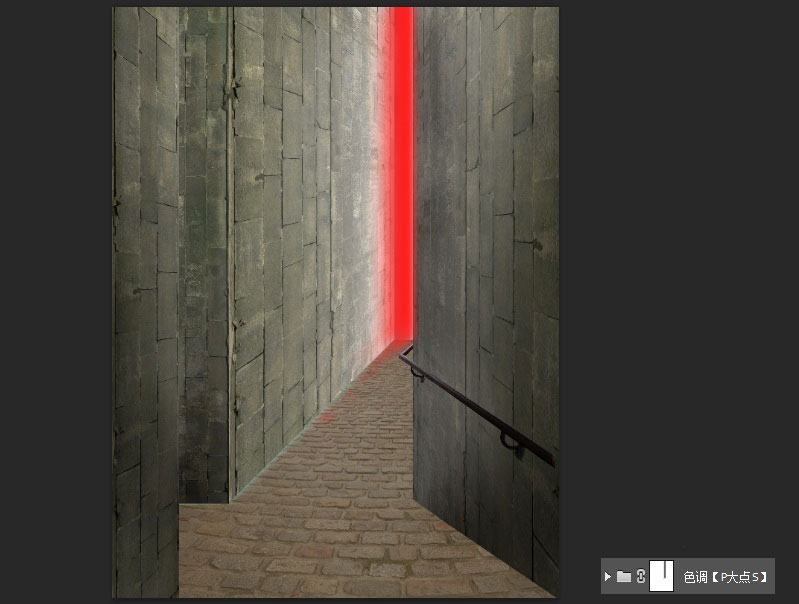
创建一个亮度/对比度调整层。
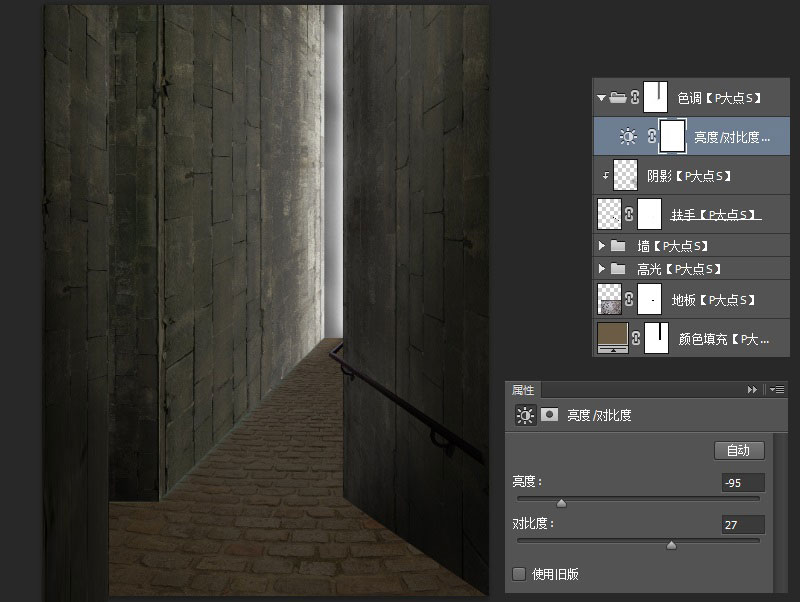
接着,创建一个色彩平衡调整层,参数如下。
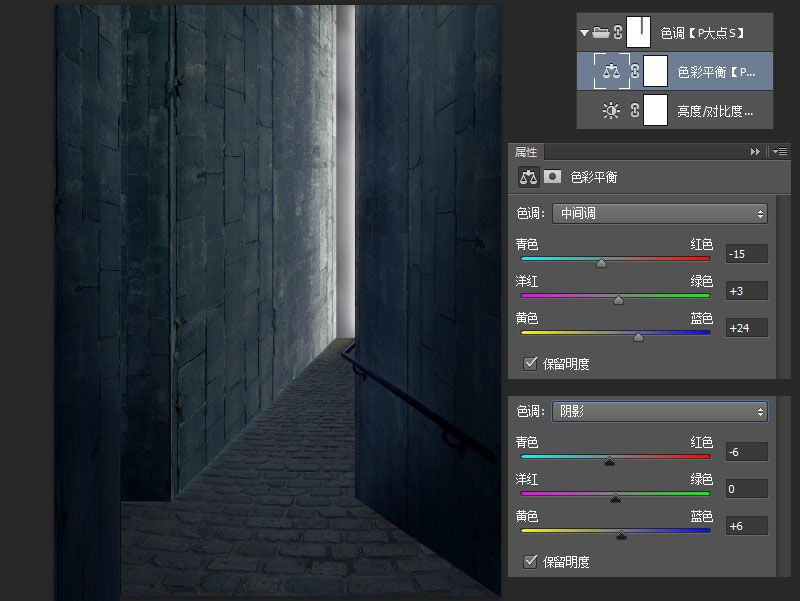
现在,我们开始创建一些高光和阴影,在这里,我们需要做的就是,让更多的阴影和高光突出显示在整体的场景中。选择圆角柔边画笔工具,涂抹涂黑色和白色到我们需要的地方。(以下是白色背景下的涂抹效果,谨供参考)
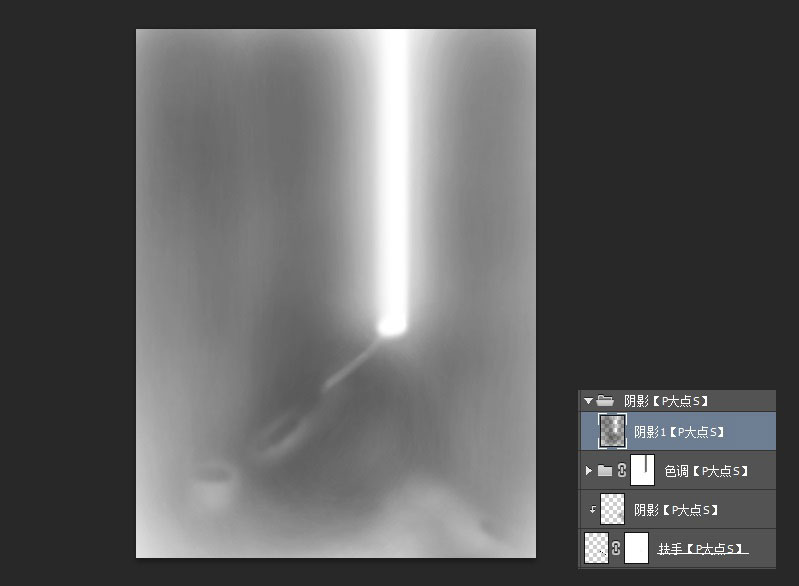
接着,再按照光的影响,对下半部分再进行加暗,这里我们用了两层不同透明度的阴影图层来实现。
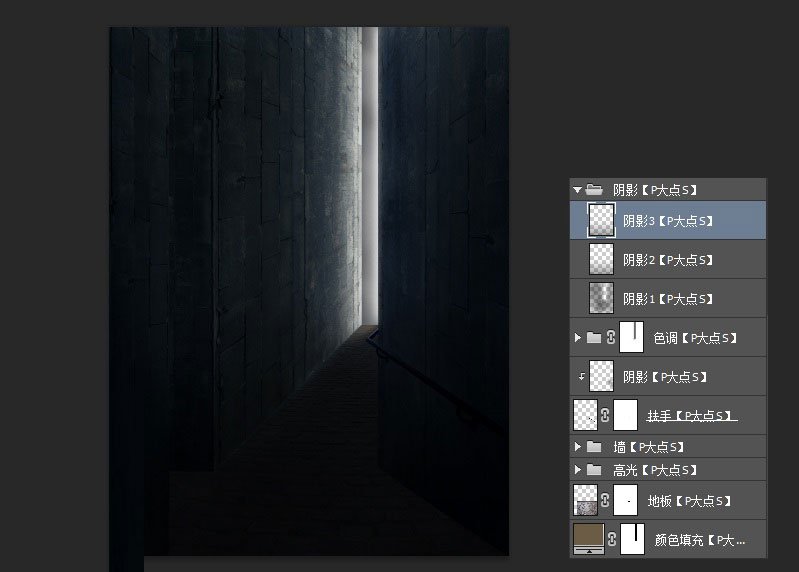
在阴影图层组上层创建新图层,在这层上,我们将在左右墙的边缘和左下侧(如我图中箭头所指)涂上直线的细白线。用这些线来软化墙的边缘。
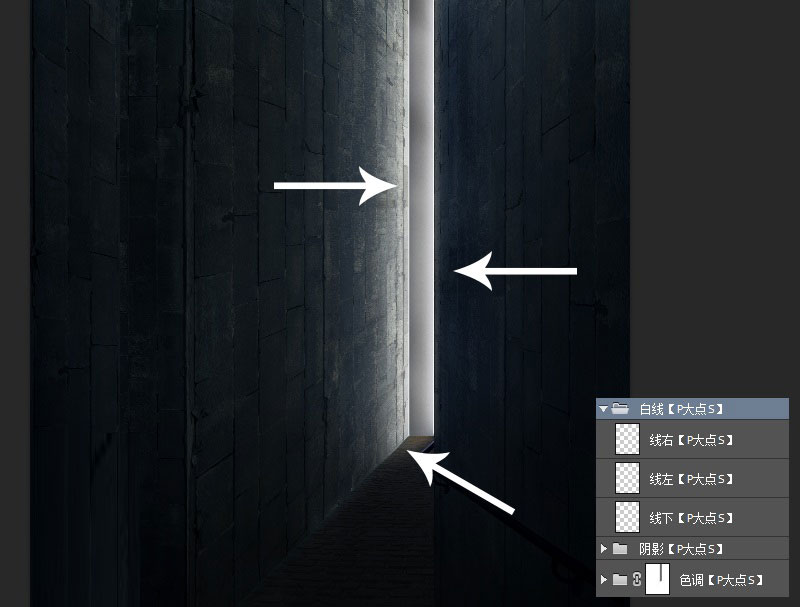
接下来,我们把人的剪影,放置在入口的边缘处,为场景添加“生命”,我将这个人的图层不透明度调整为71%。
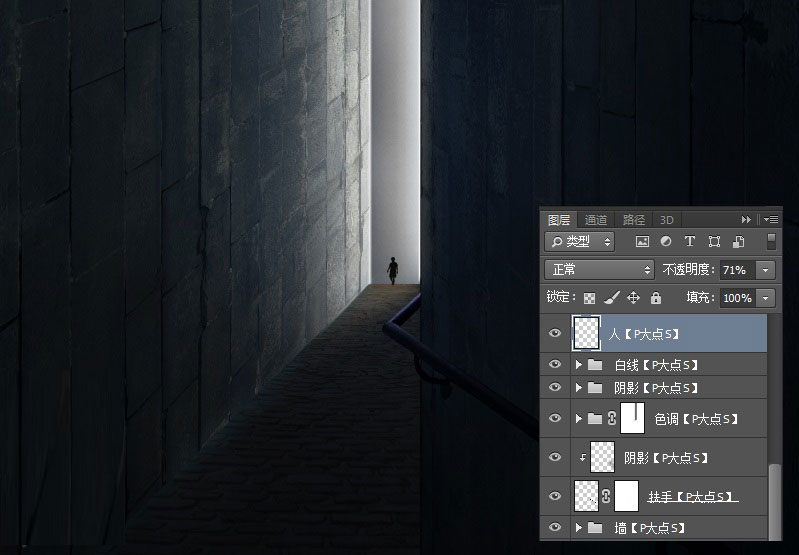
 情非得已
情非得已
推荐文章
-
 Photoshop合成海边海龟和被掀起的海浪场景2021-03-08
Photoshop合成海边海龟和被掀起的海浪场景2021-03-08
-
 Photoshop创意合成森林中的新娘和鸟笼2021-02-23
Photoshop创意合成森林中的新娘和鸟笼2021-02-23
-
 Photoshop合成森林中马灯下的小动物2020-04-01
Photoshop合成森林中马灯下的小动物2020-04-01
-
 Photoshop合成梦幻仙境场景的精灵仙子2020-03-27
Photoshop合成梦幻仙境场景的精灵仙子2020-03-27
-
 Photoshop合成创意头像长出花朵效果2020-03-26
Photoshop合成创意头像长出花朵效果2020-03-26
-
 Photoshop合成被蝴蝶和星光打散的头像2020-03-26
Photoshop合成被蝴蝶和星光打散的头像2020-03-26
-
 Photoshop合成创意的美女和野兽场景2020-03-20
Photoshop合成创意的美女和野兽场景2020-03-20
-
 Photoshop合成创意的乌龟背着城堡效果图2020-03-20
Photoshop合成创意的乌龟背着城堡效果图2020-03-20
-
 Photoshop合成房间里抚摸恐龙头的小男孩2020-03-20
Photoshop合成房间里抚摸恐龙头的小男孩2020-03-20
-
 Photoshop快速给建筑照片添加傍晚效果2020-03-19
Photoshop快速给建筑照片添加傍晚效果2020-03-19
热门文章
-
 Photoshop创意合成森林中的新娘和鸟笼2021-02-23
Photoshop创意合成森林中的新娘和鸟笼2021-02-23
-
 Photoshop合成魔幻主题的发光山羊2021-03-04
Photoshop合成魔幻主题的发光山羊2021-03-04
-
 Photoshop合成海边海龟和被掀起的海浪场景2021-03-08
Photoshop合成海边海龟和被掀起的海浪场景2021-03-08
-
 Photoshop创意合成苹果身体的易拉罐2021-03-10
Photoshop创意合成苹果身体的易拉罐2021-03-10
-
 Photoshop合成闪电下的超级跑车2021-03-04
Photoshop合成闪电下的超级跑车2021-03-04
-
 Photoshop创意合成在脚底下魔法师2021-03-08
Photoshop创意合成在脚底下魔法师2021-03-08
-
 Photoshop创意合成被热气球带飞的鲸鱼2021-03-16
Photoshop创意合成被热气球带飞的鲸鱼2021-03-16
-
 Photoshop合成海边海龟和被掀起的海浪场景
相关文章2562021-03-08
Photoshop合成海边海龟和被掀起的海浪场景
相关文章2562021-03-08
-
 Photoshop合成魔幻主题的发光山羊
相关文章2882021-03-04
Photoshop合成魔幻主题的发光山羊
相关文章2882021-03-04
-
 Photoshop合成森林中马灯下的小动物
相关文章21572020-04-01
Photoshop合成森林中马灯下的小动物
相关文章21572020-04-01
-
 Photoshop合成梦幻仙境场景的精灵仙子
相关文章23182020-03-27
Photoshop合成梦幻仙境场景的精灵仙子
相关文章23182020-03-27
-
 Photoshop合成创意的美女和野兽场景
相关文章10342020-03-20
Photoshop合成创意的美女和野兽场景
相关文章10342020-03-20
-
 Photoshop合成月光下的少女场景
相关文章20872020-03-17
Photoshop合成月光下的少女场景
相关文章20872020-03-17
-
 童话场景:用PS合成森林中的精灵仙子
相关文章19402019-12-24
童话场景:用PS合成森林中的精灵仙子
相关文章19402019-12-24
-
 创意合成:用PS合成云彩中的城堡场景
相关文章26742019-12-16
创意合成:用PS合成云彩中的城堡场景
相关文章26742019-12-16
