Photoshop绘制可爱风格的美女Q版头像(2)
文章来源于 百度贴吧,感谢作者 AMNY_神医 给我们带来经精彩的文章!设计教程/PS教程/鼠绘教程2017-05-22
再用喷枪刷一层阴影上去 新建一个图层,用铅笔工具再画一层阴影上去,用深色画一个瞳孔 新建一个发光图层,点上高光 说点画Q版要注意的,不是眼睛越大就越好看,画画都要注意三庭五眼,两眼之间的距离控制在一个半
再用喷枪刷一层阴影上去

新建一个图层,用铅笔工具再画一层阴影上去,用深色画一个瞳孔

新建一个发光图层,点上高光


说点画Q版要注意的,不是眼睛越大就越好看,画画都要注意三庭五眼,两眼之间的距离控制在一个半眼睛的大小最好。
而且脸的角度不同,两个眼睛的大小透视也不同,画眼睛不是两个圆就行了
之后新建一个明暗图层,在脸的下半部分和皮肤上比较亮的地方刷上淡红色, 用模糊工具模糊一下,
眼睛的特效也Duang的一下就有了

再加点腮红什么的上去就OK了

第四步:头发。还是先铺好底色

新建一个图层上第一层头发阴影

新建一个图层上第二层阴影

上玩阴影之后就是愉快的特效时间,新建一个明暗图层,在头发与皮肤的交界处刷一层,然后用模糊工具模糊一下

再新建一个发光图层,在头发上刷浅黄色,用模糊工具糊开之后,点上高光

第五步:衣服和头饰,这两个都是铺底色,上阴影就行了




之后再加个背景就完工啦~教程完结撒花~

 情非得已
情非得已
推荐文章
-
 Photoshop绘制磨砂风格的插画作品2021-03-16
Photoshop绘制磨砂风格的插画作品2021-03-16
-
 Photoshop结合AI制作扁平化滑轮少女插画2021-03-11
Photoshop结合AI制作扁平化滑轮少女插画2021-03-11
-
 Photoshop结合AI绘制扁平化风格的少女插画2020-03-13
Photoshop结合AI绘制扁平化风格的少女插画2020-03-13
-
 Photoshop结合AI绘制春字主题插画作品2020-03-13
Photoshop结合AI绘制春字主题插画作品2020-03-13
-
 Photoshop绘制时尚大气的手机APP图标2020-03-12
Photoshop绘制时尚大气的手机APP图标2020-03-12
-
 Photoshop绘制立体感十足的手机图标2020-03-12
Photoshop绘制立体感十足的手机图标2020-03-12
-
 玻璃瓶绘画:PS绘制玻璃质感的魔法瓶2020-03-11
玻璃瓶绘画:PS绘制玻璃质感的魔法瓶2020-03-11
-
 像素工厂:用PS设计等距像素的工厂图标2019-03-20
像素工厂:用PS设计等距像素的工厂图标2019-03-20
-
 圣诞老人:使用PS绘制圣诞老人插画2019-02-21
圣诞老人:使用PS绘制圣诞老人插画2019-02-21
-
 Lumix相机:PS绘制粉色的照相机教程2019-01-18
Lumix相机:PS绘制粉色的照相机教程2019-01-18
热门文章
-
 Photoshop结合AI制作扁平化滑轮少女插画2021-03-11
Photoshop结合AI制作扁平化滑轮少女插画2021-03-11
-
 Photoshop绘制磨砂风格的插画作品2021-03-16
Photoshop绘制磨砂风格的插画作品2021-03-16
-
 Photoshop绘制磨砂风格的插画作品
相关文章1702021-03-16
Photoshop绘制磨砂风格的插画作品
相关文章1702021-03-16
-
 Photoshop绘制立体风格的序章图标
相关文章8612020-04-01
Photoshop绘制立体风格的序章图标
相关文章8612020-04-01
-
 Photoshop结合AI绘制扁平化风格的少女插画
相关文章7992020-03-13
Photoshop结合AI绘制扁平化风格的少女插画
相关文章7992020-03-13
-
 像素绘画:用PS绘制像素风格树木教程
相关文章10652019-03-26
像素绘画:用PS绘制像素风格树木教程
相关文章10652019-03-26
-
 插画教程:用PS绘制扁平化风格的插画
相关文章5062019-03-15
插画教程:用PS绘制扁平化风格的插画
相关文章5062019-03-15
-
 超萌猴头:用PS绘制可爱的猴子头像
相关文章7392019-02-28
超萌猴头:用PS绘制可爱的猴子头像
相关文章7392019-02-28
-
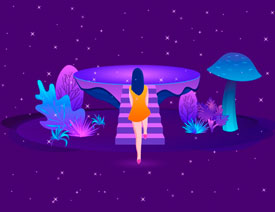 渐变插画:使用PSPS绘制渐变风格插画
相关文章4872019-02-28
渐变插画:使用PSPS绘制渐变风格插画
相关文章4872019-02-28
-
 2.5D插画:用PS制作2.5D风格拖线板
相关文章13512019-02-28
2.5D插画:用PS制作2.5D风格拖线板
相关文章13512019-02-28
