Photoshop制作炫酷的万花筒GIF动画教程(2)
文章来源于 未知,感谢作者 佚名 给我们带来经精彩的文章!设计教程/PS教程/动画教程2017-04-12
5、选择钢笔工具在第一个月牙上创建一个锚点接着选择一个闭合的路径,按ctrl+enter组合键形成一个选区。 6、接着按delete键进行删除,选择上面两个图层执行ctrl+e组合键合并图层,执行ctrl+r调出标尺,并拖拽出参考
5、选择钢笔工具在第一个月牙上创建一个锚点接着选择一个闭合的路径,按ctrl+enter组合键形成一个选区。
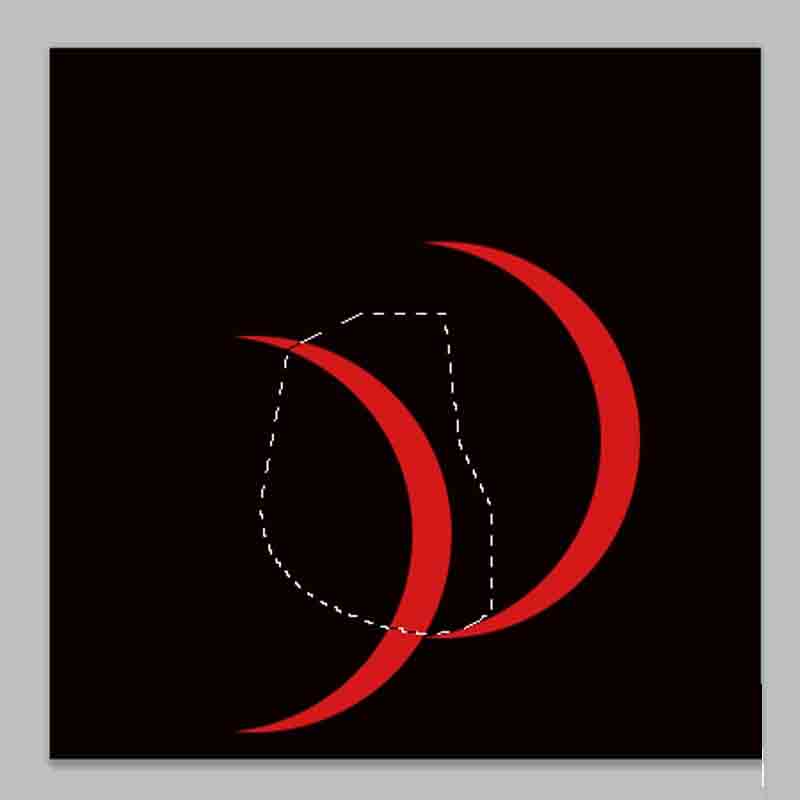
6、接着按delete键进行删除,选择上面两个图层执行ctrl+e组合键合并图层,执行ctrl+r调出标尺,并拖拽出参考线。
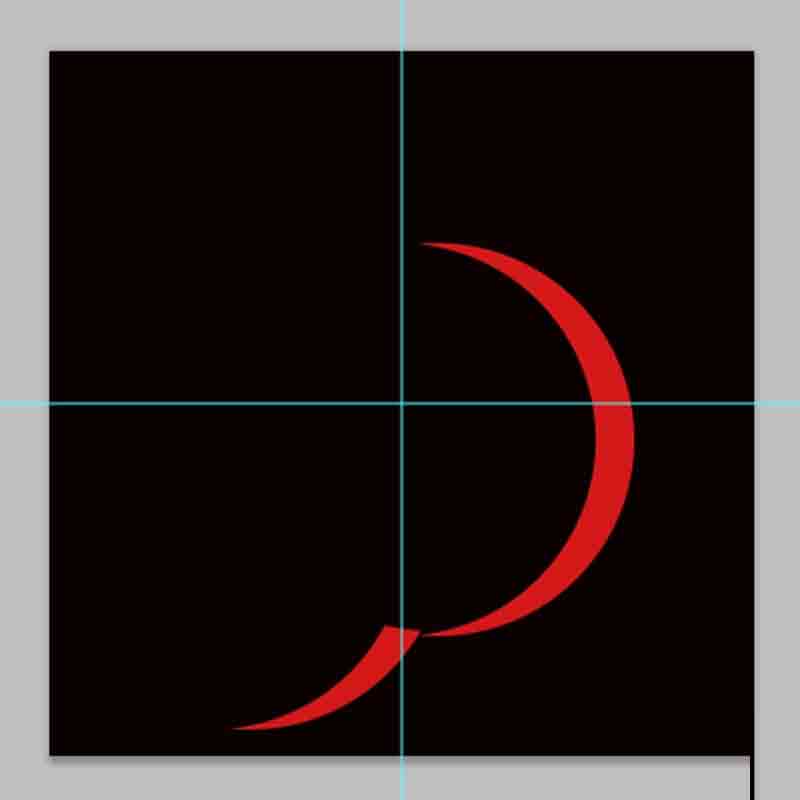
7、执行ctrl+t组合键进行自由变换,同时按住shift进行缩放,调整其位置使其一端对准中心位置。
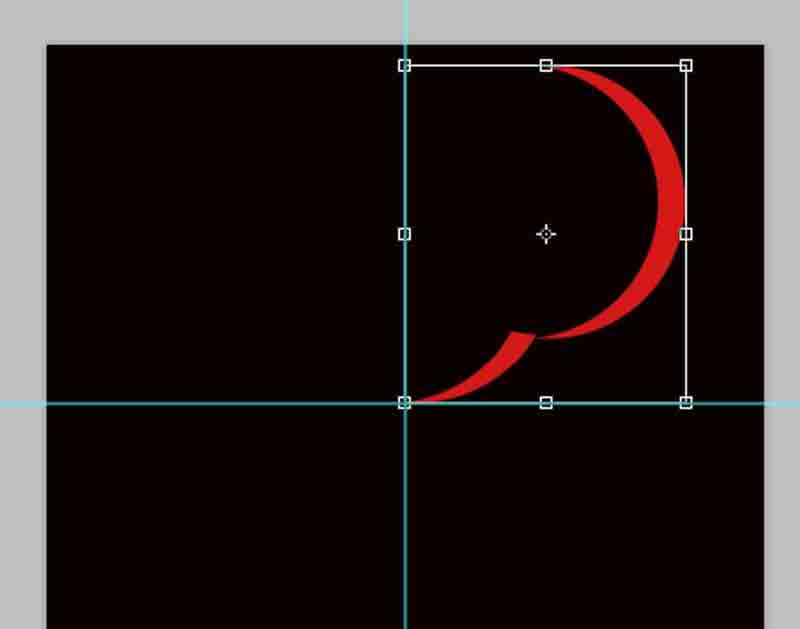
8、执行ctrl+j组合键复制一个新图层,执行ctrl+t组合键进行自由变换,把中心点拖拽到左下角,设置角度为22.5度点击确定按钮。
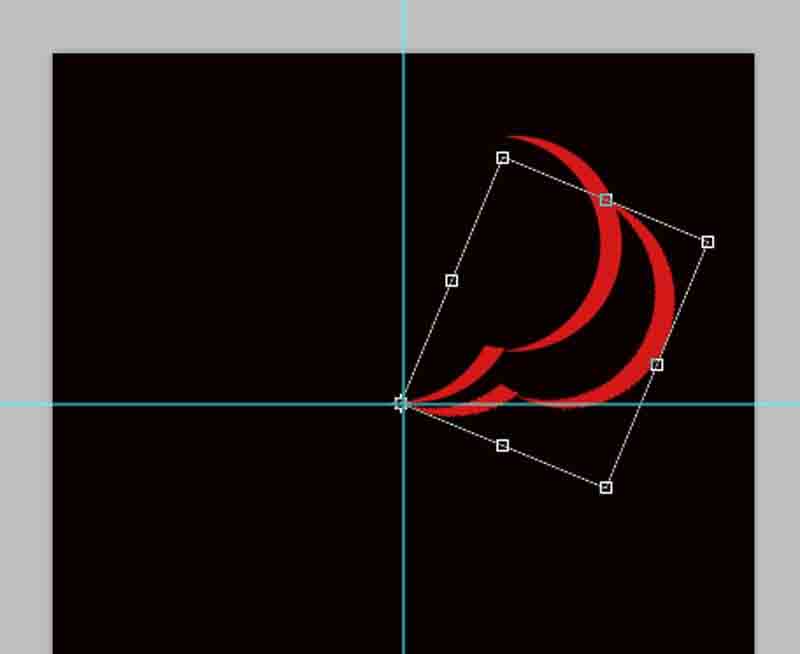
9、接着执行ctrl+shift+alt+t组合键,形成一个圆圈,选择上面的所有图层执行ctrl+e组合键进行合并图层。
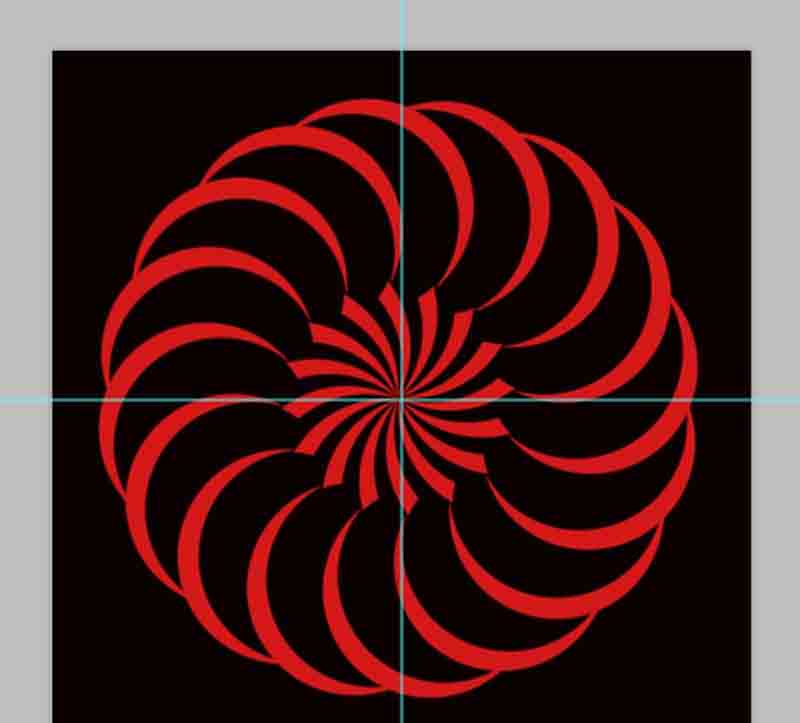
10、接着执行ctrl+j组合键复制一个新图层,接着执行ctrl+t组合键进行自由变换,右键单击从下拉菜单中选择水平翻转选项。
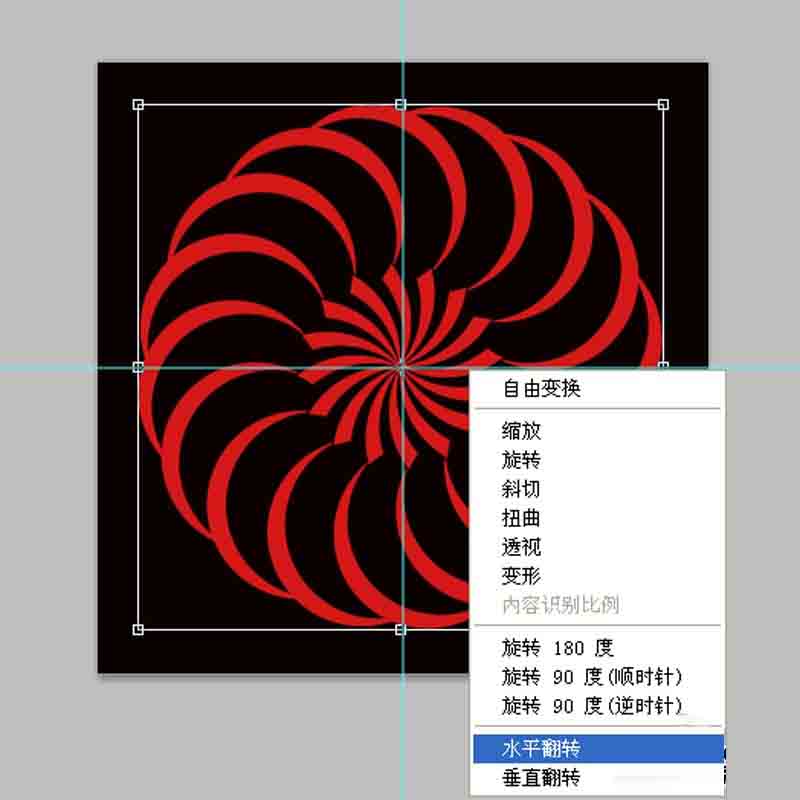
11、双击图层1副本17弹出图层样式对话框,在该对话框中勾选颜色叠加,设置颜色为蓝色,点击确定按钮,右键单击该图层,从菜单中选择栅格化图层选项。
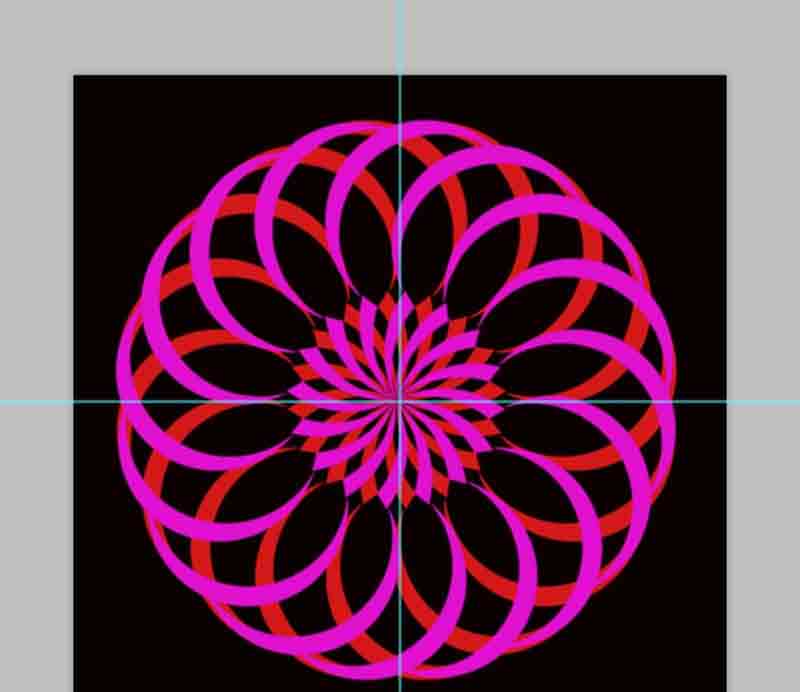
12、执行ctrl+j组合键再次复制一个图层得到图层1副本18,接着执行ctrl+t自由变换命令,输入旋转角度为-1.5度,按回车键。
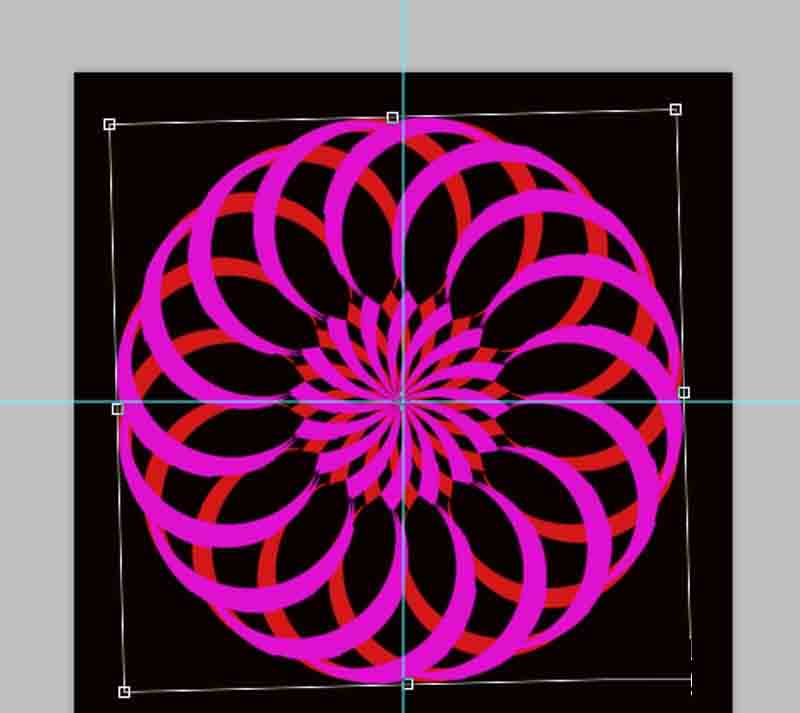
13、接着执行shift+alt+ctrl+t组合键,反复执行,直到把空隙填满,选择上面的图层创建一个组,命名为蓝色,并隐藏该组。
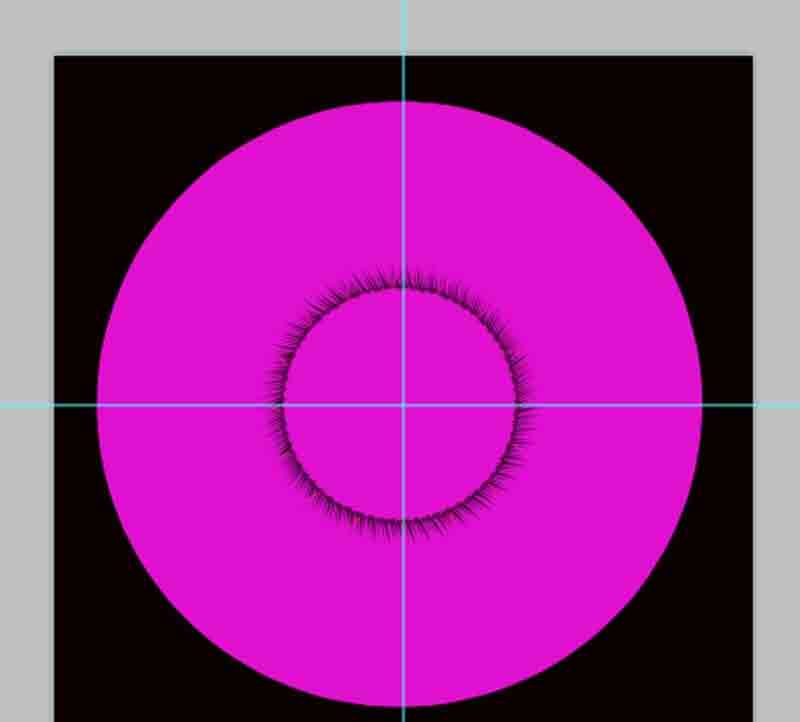
 情非得已
情非得已
推荐文章
-
 Photoshop详细解析GIF动画图片的优化技巧2016-12-27
Photoshop详细解析GIF动画图片的优化技巧2016-12-27
-
 Photoshop详细解析GIF动画中批量处理技巧2015-12-20
Photoshop详细解析GIF动画中批量处理技巧2015-12-20
-
 Photoshop结合AI制作时尚闪烁霓虹灯动画效果2015-11-26
Photoshop结合AI制作时尚闪烁霓虹灯动画效果2015-11-26
-
 Photoshop制作超酷的蓝色霓虹灯效果图2015-01-26
Photoshop制作超酷的蓝色霓虹灯效果图2015-01-26
-
 Photoshop合成绚丽的山水瀑布动画效果2013-10-05
Photoshop合成绚丽的山水瀑布动画效果2013-10-05
-
 Photoshop制作林间流动效果的云彩动画2012-06-09
Photoshop制作林间流动效果的云彩动画2012-06-09
-
 Photoshop制作滑动效果的霓虹字动画教程2012-06-03
Photoshop制作滑动效果的霓虹字动画教程2012-06-03
-
 Photsohop制作夏日清爽的美女照片滚动动画效果2012-04-24
Photsohop制作夏日清爽的美女照片滚动动画效果2012-04-24
-
 Photoshop制作流畅的中国风动画签名教程2012-04-15
Photoshop制作流畅的中国风动画签名教程2012-04-15
-
 Photoshop制作相册自动翻页GIF动画教程2012-02-22
Photoshop制作相册自动翻页GIF动画教程2012-02-22
热门文章
-
 GIF教程:用PS制作GIF动画表情教程
相关文章19922019-02-21
GIF教程:用PS制作GIF动画表情教程
相关文章19922019-02-21
-
 果冻动画:PS制作果冻跳动GIF动画
相关文章17502019-01-10
果冻动画:PS制作果冻跳动GIF动画
相关文章17502019-01-10
-
 下雨动画:PS制作逼真的下雨GIF动画
相关文章18322018-12-20
下雨动画:PS制作逼真的下雨GIF动画
相关文章18322018-12-20
-
 Photoshop制作信息干扰错位GIF动画效果
相关文章9752018-12-10
Photoshop制作信息干扰错位GIF动画效果
相关文章9752018-12-10
-
 Photoshop制作简洁的网页加载GIF动画
相关文章15602018-08-06
Photoshop制作简洁的网页加载GIF动画
相关文章15602018-08-06
-
 Photoshop制作动画特效的微信表情
相关文章11872018-03-19
Photoshop制作动画特效的微信表情
相关文章11872018-03-19
-
 Photoshop制作手机图片循环滚动动画效果
相关文章16002017-12-17
Photoshop制作手机图片循环滚动动画效果
相关文章16002017-12-17
-
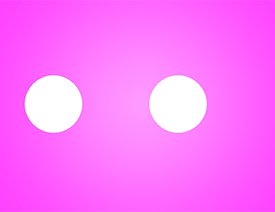 Photoshop巧用动画功能制作液体融合动画效果
相关文章39622017-11-25
Photoshop巧用动画功能制作液体融合动画效果
相关文章39622017-11-25
