Photoshop抠出背景复杂的美女人像头发丝
文章来源于 PSALL,感谢作者 昀恒 给我们带来经精彩的文章!最终效果

原图

1、点击原图打开大图,然后鼠标右键选择“图片另存为”,保存到本机。
用PS打开保存的原图大图,为了观察仔细,这次选的素材图片像素是极高的;首先来分析发丝的特点;下图红圈位置的发丝不仅很细很杂乱,同时有很多光斑,并且颜色已与背景融合,抠图难度是极大的。
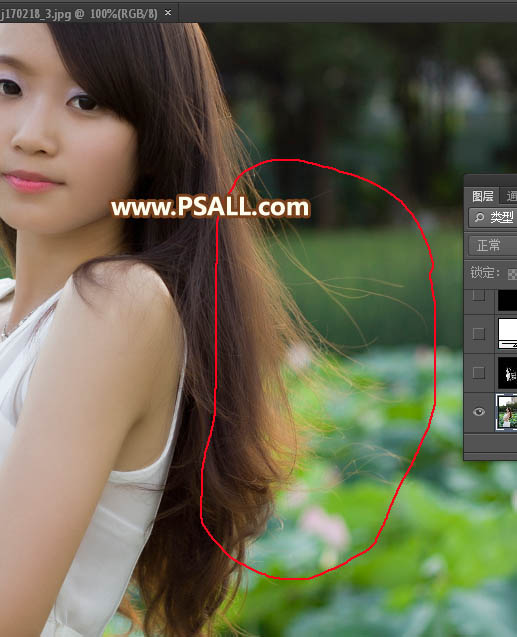
2、进入通道面板,观察一下红、绿、蓝通道,找出发丝与背景色差较大的一个,红色通道比较理想,把红色通道复制一份,得到红副本通道。
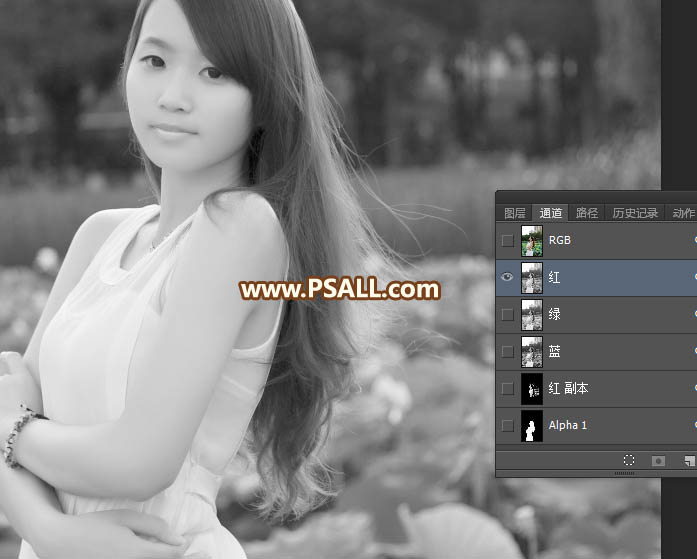
3、按Ctrl + L 对红副本通道调整色阶,参数设置如下图。

4、较亮的区域用套索工具勾出,羽化15个像素后按Ctrl + L 调整色阶,如下图。
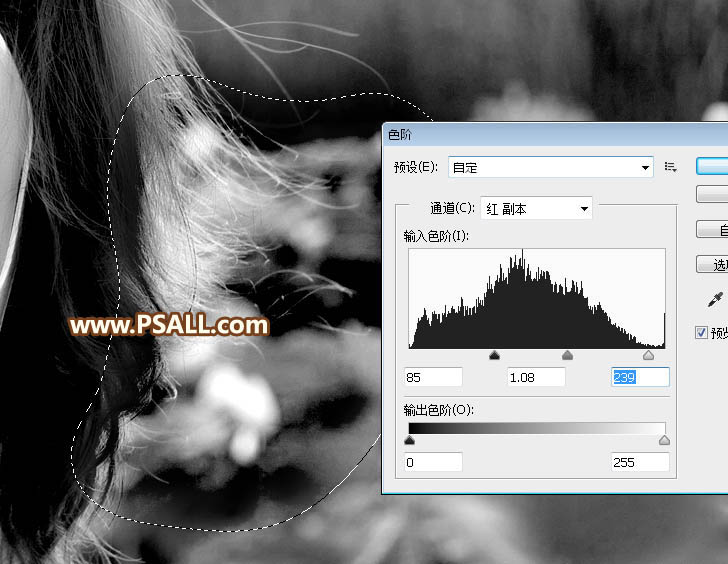
5、底部过亮的部分也是同样的方法压暗并增加对比。后面的操作极为复杂。

6、发丝范围以外的区域可以直接用透明度100%的黑色画笔涂黑,如下图;然后按Ctrl + A 把红副本通道全选,并按Ctrl + C 复制。

7、点RGB通道返回图层面板,新建一个图层,按Ctrl + V 粘贴,效果如下图。

8、点击图层面板下面的图标创建纯色调整图层,颜色设置为黑色。
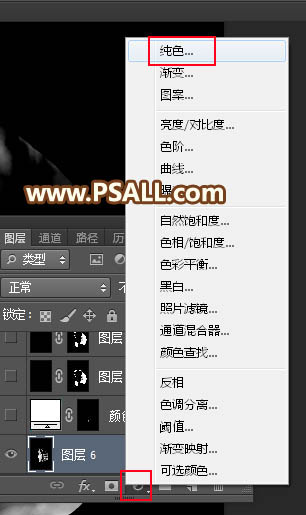
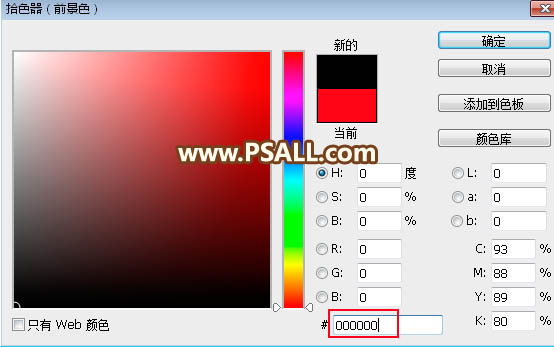
9、确定后把纯色调整图层蒙版填充黑色,如下图。
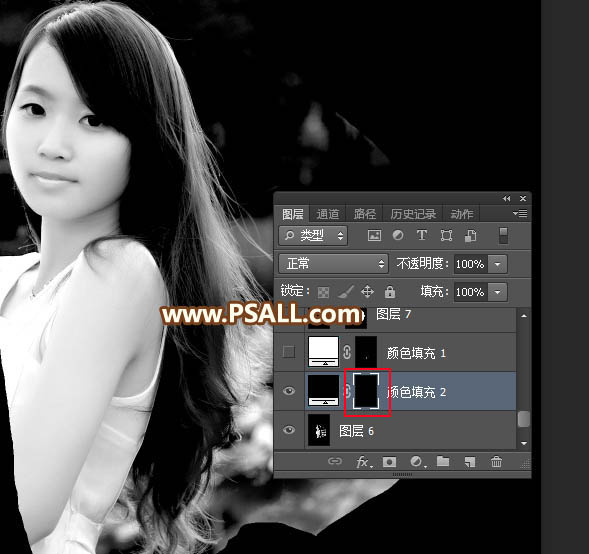
10、为了便于观察,创建一个曲线调整图层,把RGB通道稍微调亮,如下图。
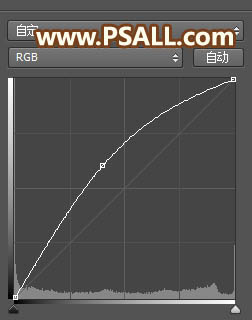

11、选择纯色调整图层,然后点一下蒙版缩略图选择蒙版状态。

12、选择钢笔工具,把头部左侧的发丝以外的杂色区域勾出路径,如下图,按Ctrl + 回车转为选区,然后填充白色。
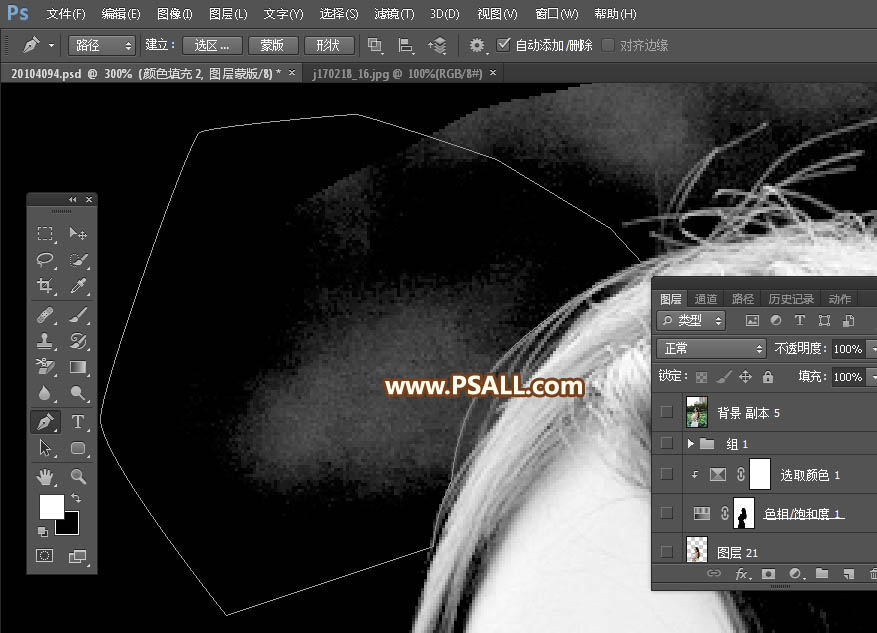

13、同样的方法把一些发丝较为明显区域的背景都填充黑色,方法同上,过程如下图,可能需要一点时间。


14、较为复杂的区域直接用透明度为10%的柔边黑色画笔涂掉,如下图。

15、把背景图层复制一层,按Ctrl + Shift + ] 置顶,我们来处理下图红圈部分的发丝。
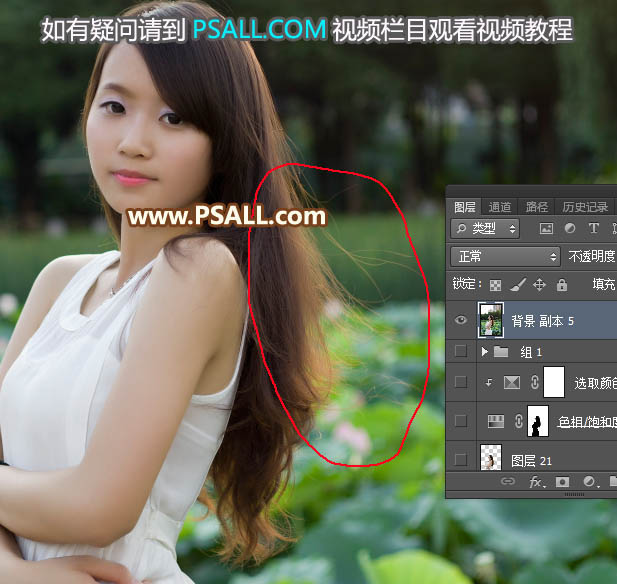
16、选择钢笔工具,沿着主要的发丝勾路径,如下图。

17、勾好路径后选择画笔工具,大小设置为1像素,不透明度及流量都设置为100%,前景色设置为白色,如下图。
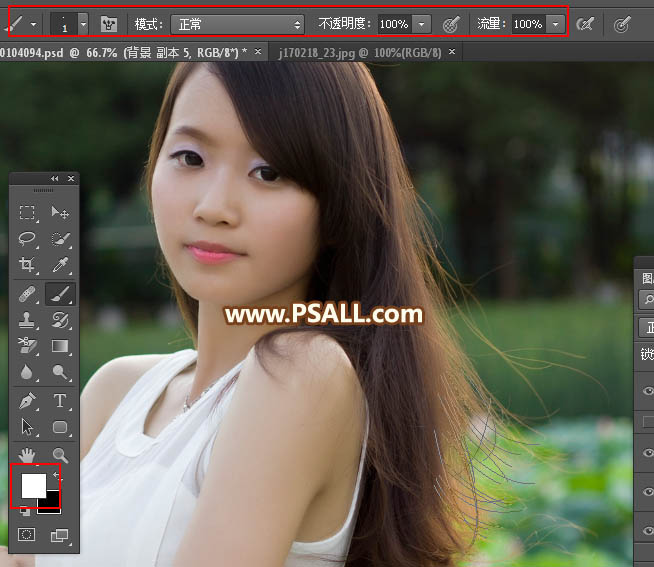
18、在下面的曲线调整图层下面新建一个图层,选择钢笔工具,在路径上面鼠标右键选择“描边路径”,在弹出的对话框选择“画笔”,不用勾选“模拟压力”。
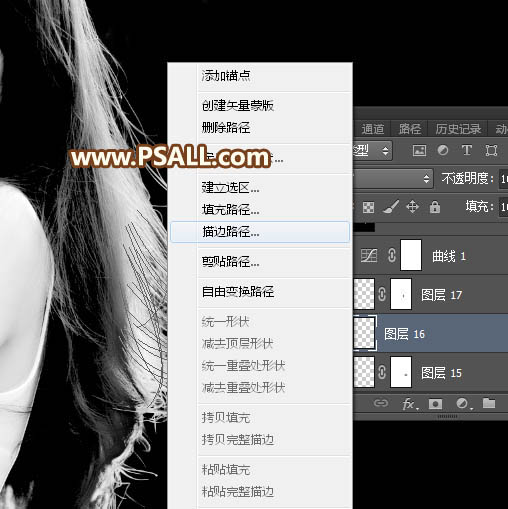
19、把图层不透明度改为60%,添加图层蒙版,用透明度为10%的柔边黑色画笔把发丝顶部过渡涂抹自然,如下图。
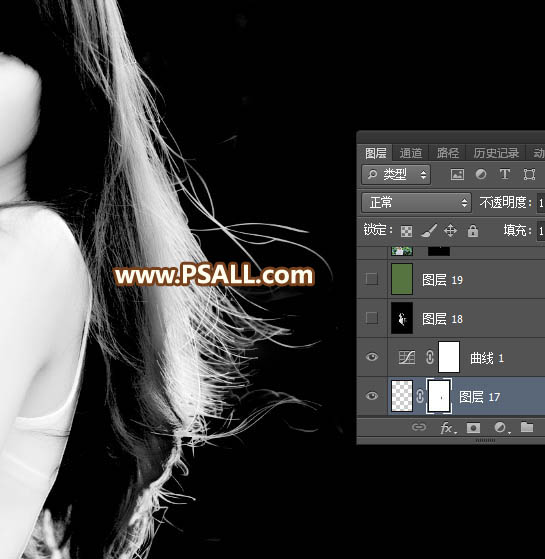
20、创建一个纯色调整图层,颜色设置为白色,确定后把蒙版填充黑色。
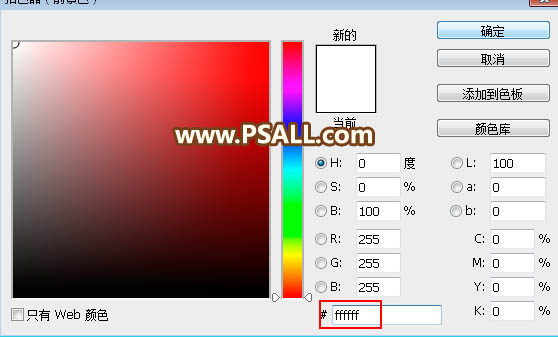
21、发丝局部颜色为黑色,我们用柔边白色画笔涂白,如下图。


22、选择曲线调整图层,关闭前面的眼睛,再新建一个图层按Ctrl + Alt + Shift + E 盖印图层,如下图。

23、按Ctrl + A 把当前盖印图层全选,按Ctrl + C 复制。把背景图层复制一层,按Ctrl + Shift + ] 置顶;再添加图层蒙版,然后按住Alt键 + 鼠标左键点击蒙版缩略图,得到下面的效果,并按Ctrl + V 粘贴;同样按住Alt键 + 鼠标左键点击蒙版缩略图返回正常状态,过程如下图。
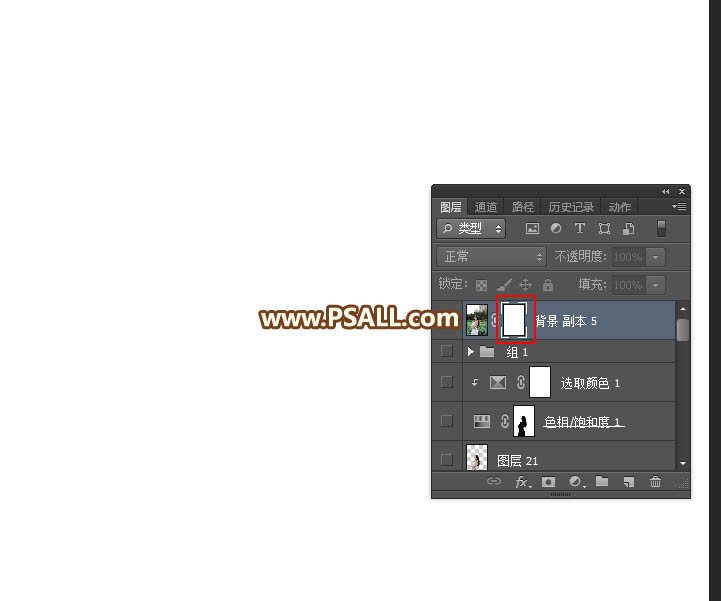

24、在当前图层下面新建一个图层,用油漆桶工具填充暗绿色#567440,如下图。

25、把背景图层复制一层,按Ctrl + Shift + ] 置顶,用钢笔工具把人物主体部分抠出,转为选区后添加图层蒙版,效果如下图。

26、虽然发丝已经抠出,不过发丝边缘的颜色不统一,明暗也不均匀,还需要修复。

27、选择发丝图层,如下图。

28、下面修复发丝和更换背景,这些可能有点复杂。


最终效果:

进入论坛交作业:http://www.missyuan.com/thread-805986-1-1.html
 情非得已
情非得已
-
 Photoshop使用通道工具抠出可爱的狗狗2020-03-15
Photoshop使用通道工具抠出可爱的狗狗2020-03-15
-
 Photoshop使用通道工具抠出逆光美女2020-03-08
Photoshop使用通道工具抠出逆光美女2020-03-08
-
 抠图教程:详解5种PS经典的抠图方法2019-08-29
抠图教程:详解5种PS经典的抠图方法2019-08-29
-
 Photoshop巧用通道超精细的抠儿童头发丝教程2015-05-20
Photoshop巧用通道超精细的抠儿童头发丝教程2015-05-20
-
 Photoshop完美抠出穿婚纱的新娘照片2013-11-07
Photoshop完美抠出穿婚纱的新娘照片2013-11-07
-
 Photoshop使用通道混合器给狗狗抠图2012-10-25
Photoshop使用通道混合器给狗狗抠图2012-10-25
-
 Photoshop给头发蓬松的孩子抠图并合成2012-06-19
Photoshop给头发蓬松的孩子抠图并合成2012-06-19
-
 Photoshop给白色婚纱抠图并合成到风景照中2012-06-14
Photoshop给白色婚纱抠图并合成到风景照中2012-06-14
-
 Photoshop详细讲解钢笔工具在抠图中的使用2011-08-30
Photoshop详细讲解钢笔工具在抠图中的使用2011-08-30
-
 Photoshop抠图教程:抠出飘逸长发美女2011-03-30
Photoshop抠图教程:抠出飘逸长发美女2011-03-30
-
 Photoshop快速抠出卷发的美女人像2021-03-04
Photoshop快速抠出卷发的美女人像2021-03-04
-
 Photoshop快速抠出卷发的美女人像
相关文章1722021-03-04
Photoshop快速抠出卷发的美女人像
相关文章1722021-03-04
-
 Photoshop使用通道工具给人像进修抠图
相关文章11992020-03-21
Photoshop使用通道工具给人像进修抠图
相关文章11992020-03-21
-
 Photoshop使用通道工具给美女抠图
相关文章47892020-03-19
Photoshop使用通道工具给美女抠图
相关文章47892020-03-19
-
 Photoshop使用钢笔工具抠出母子人像
相关文章10852020-03-10
Photoshop使用钢笔工具抠出母子人像
相关文章10852020-03-10
-
 Photoshop使用通道工具抠出逆光美女
相关文章9512020-03-08
Photoshop使用通道工具抠出逆光美女
相关文章9512020-03-08
-
 Photoshop抠出带着草帽喝水的美女
相关文章10682020-03-06
Photoshop抠出带着草帽喝水的美女
相关文章10682020-03-06
-
 头发抠图:用PS快速的抠出人像头发
相关文章15692019-12-26
头发抠图:用PS快速的抠出人像头发
相关文章15692019-12-26
-
 通道抠图:用PS通道抠出多卷发的美女
相关文章13042019-12-24
通道抠图:用PS通道抠出多卷发的美女
相关文章13042019-12-24
