Photoshop合成哥特式主题风格的女巫场景图(3)
文章来源于 站酷,感谢作者 夫环 给我们带来经精彩的文章!设计教程/PS教程/合成教程2016-11-23
2.13 添加曲线【调整图层】,降低亮度,并在蒙版中用柔软的黑色笔刷减少对衣服、身体、脸部的细节效果 三、制作女巫的角? 3.1 给鸟抠图,然后多边形套索抠出左边翅膀,再变形成下图所示 3.2 复制一个到右边【右边的
2.13 添加曲线【调整图层】,降低亮度,并在蒙版中用柔软的黑色笔刷减少对衣服、身体、脸部的细节效果
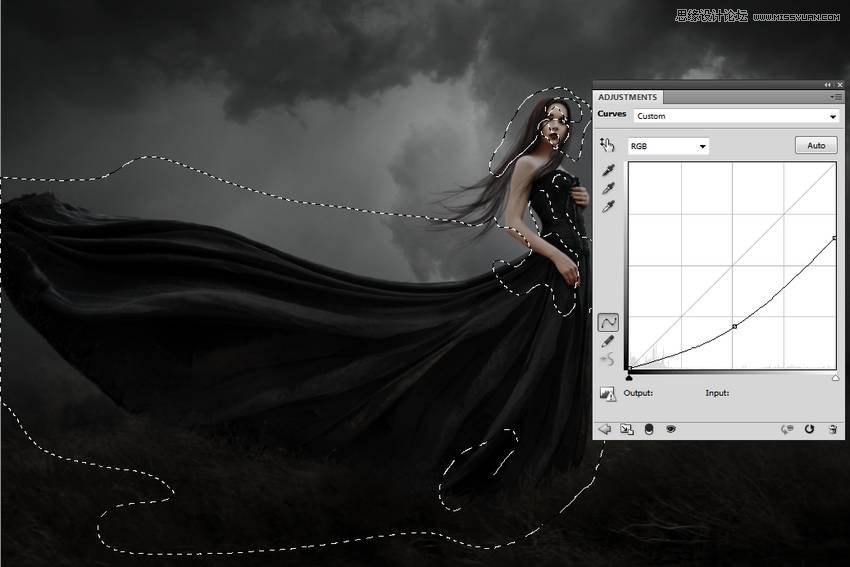
三、制作女巫的角?
3.1 给鸟抠图,然后多边形套索抠出左边翅膀,再变形成下图所示

3.2 复制一个到右边【右边的有点短和歪斜】,使用图层蒙版混合两个翅膀和头部的融合


3.3 两个翅膀的图层合并起来,然后建立色相/饱和度【调整图层】,饱和度降低到-82
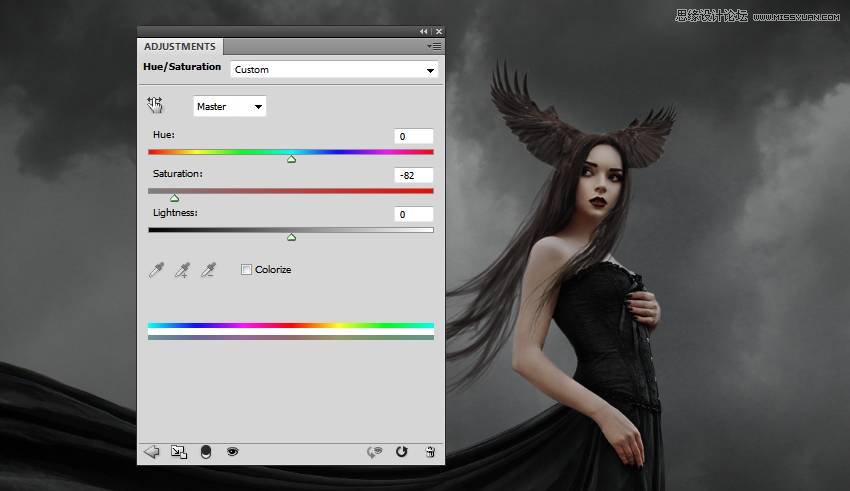
3.4 新建曲线【调整图层】,拉高亮度,并在蒙版中刷去底部。再新曲线【调整图层】,降低亮度,并在蒙版中刷去顶部
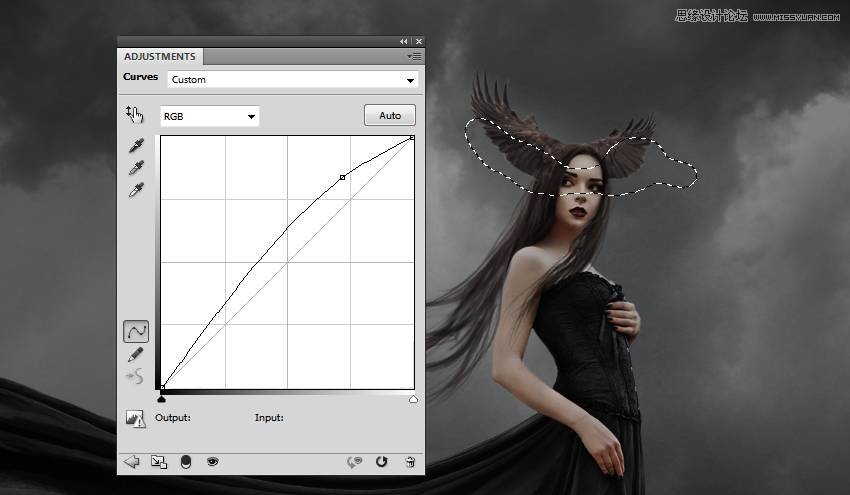
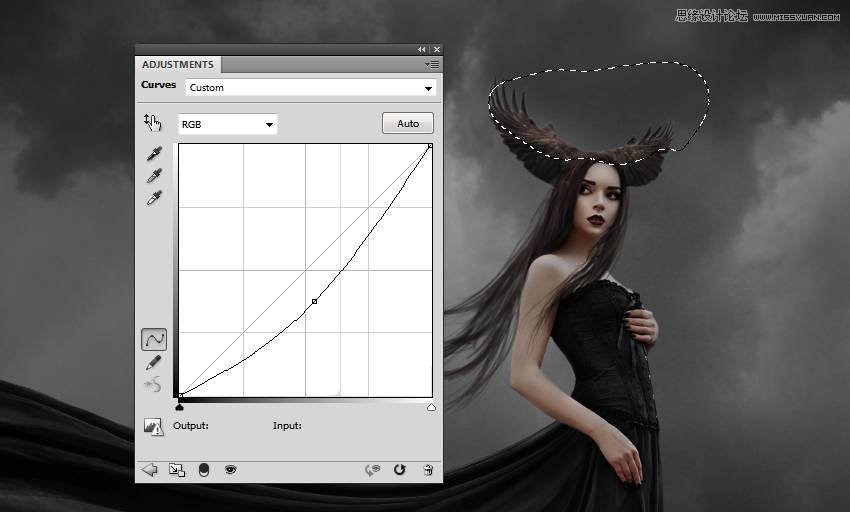
四、添加乌鸦
4.1 打开一只乌鸦的图片,抠出它,然后拖进了,使乌鸦头部朝向女巫

4.2 使用曲线【调整图层】来变暗乌鸦,使用柔软的黑色笔刷在图层蒙版中减去头部和翅膀的亮部
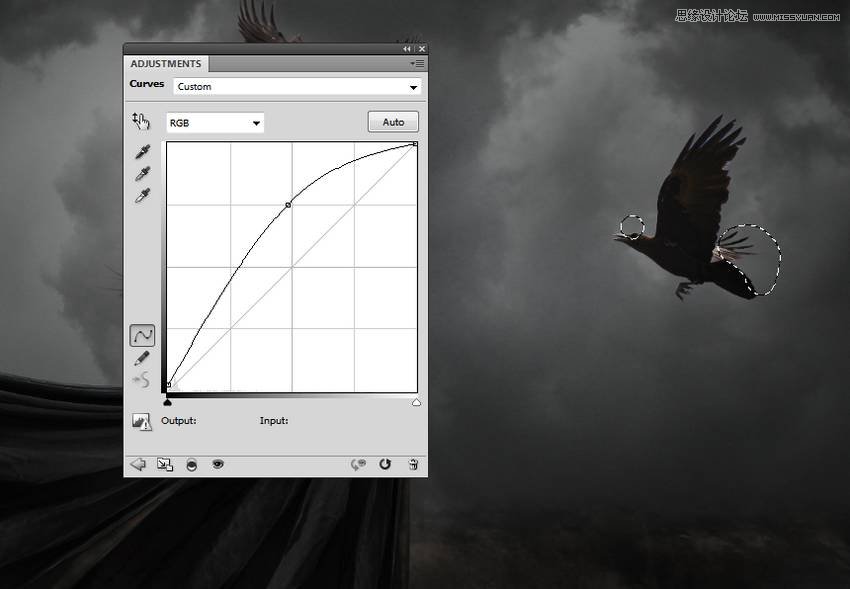
4.3 抠出第二张乌鸦,拖到飞扬的袍子上,高斯模糊掉【高斯模糊6个像素】,再建曲线【调整图层】使其更暗,在蒙版中擦去黑色的翅膀,以保持第二只乌鸦的对比度和细节
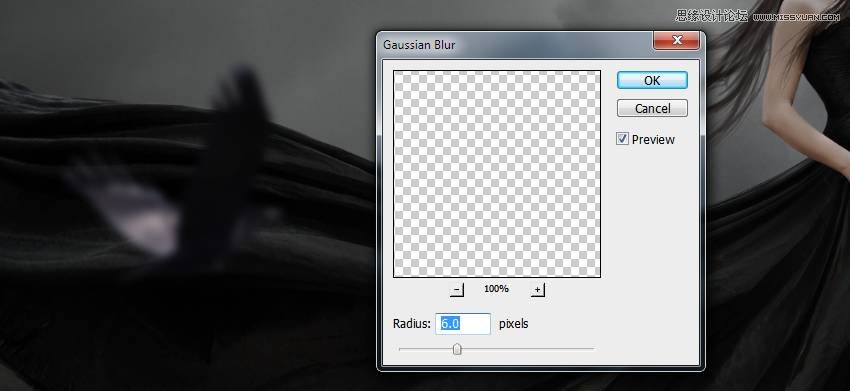
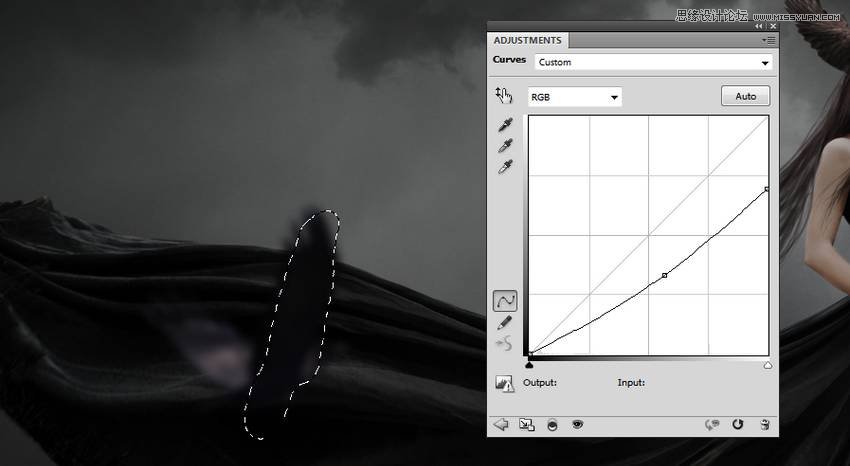
4.4 第三只乌鸦抠出来放到图片左上角,高斯模糊六个像素点
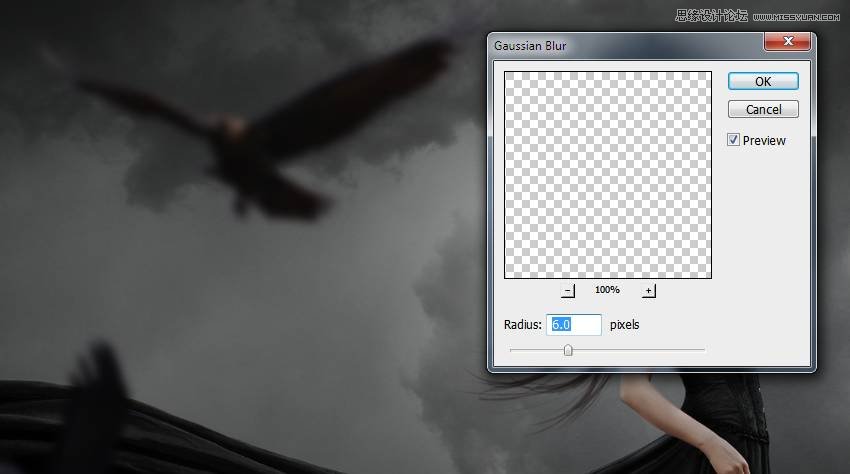
五、添加羽毛,给图片制作景深感
5.1 新建一个图层,拉到最上面去。重置前景色,加载素材包里面的笔刷,选择464的那个笔刷,再按F5来设置笔刷
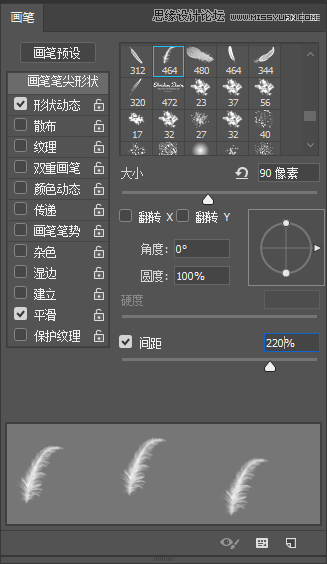
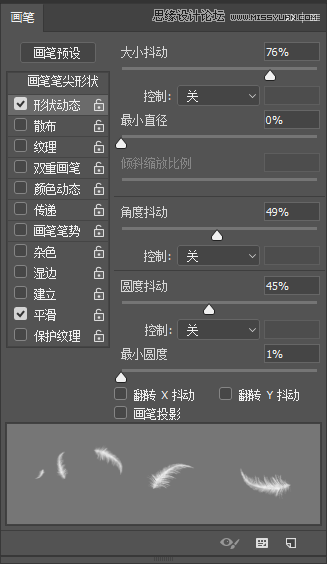
5.2 画上一些羽毛,高斯模糊掉【3个像素点】,再新建一个图层,再画上一些羽毛,高斯模糊掉【6个像素点】 改变模糊半径有助于增加景深的感觉
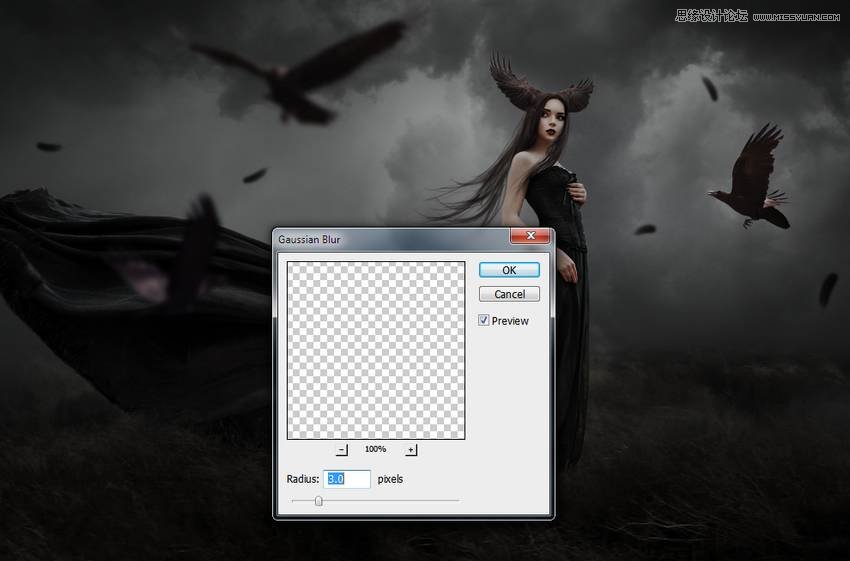
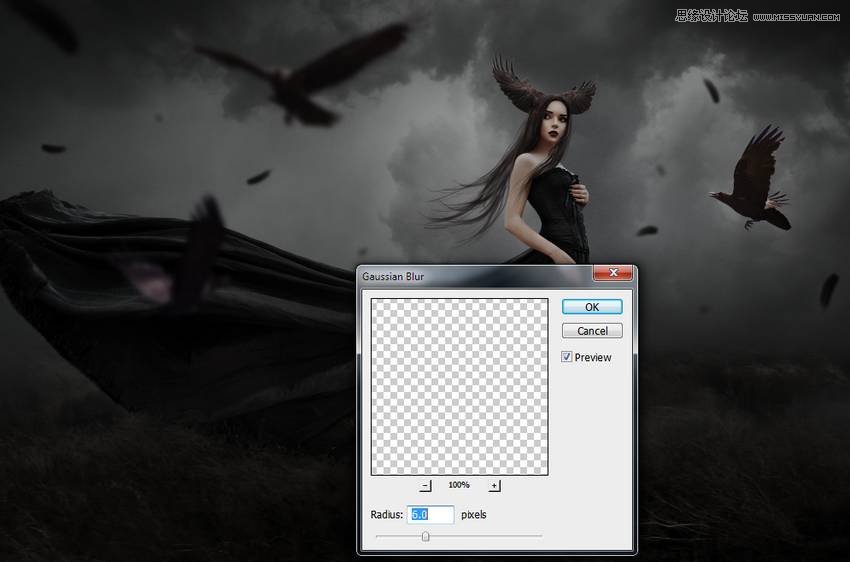
 情非得已
情非得已
推荐文章
-
 Photoshop合成海边海龟和被掀起的海浪场景2021-03-08
Photoshop合成海边海龟和被掀起的海浪场景2021-03-08
-
 Photoshop创意合成森林中的新娘和鸟笼2021-02-23
Photoshop创意合成森林中的新娘和鸟笼2021-02-23
-
 Photoshop合成森林中马灯下的小动物2020-04-01
Photoshop合成森林中马灯下的小动物2020-04-01
-
 Photoshop合成梦幻仙境场景的精灵仙子2020-03-27
Photoshop合成梦幻仙境场景的精灵仙子2020-03-27
-
 Photoshop合成创意头像长出花朵效果2020-03-26
Photoshop合成创意头像长出花朵效果2020-03-26
-
 Photoshop合成被蝴蝶和星光打散的头像2020-03-26
Photoshop合成被蝴蝶和星光打散的头像2020-03-26
-
 Photoshop合成创意的美女和野兽场景2020-03-20
Photoshop合成创意的美女和野兽场景2020-03-20
-
 Photoshop合成创意的乌龟背着城堡效果图2020-03-20
Photoshop合成创意的乌龟背着城堡效果图2020-03-20
-
 Photoshop合成房间里抚摸恐龙头的小男孩2020-03-20
Photoshop合成房间里抚摸恐龙头的小男孩2020-03-20
-
 Photoshop快速给建筑照片添加傍晚效果2020-03-19
Photoshop快速给建筑照片添加傍晚效果2020-03-19
热门文章
-
 Photoshop创意合成森林中的新娘和鸟笼2021-02-23
Photoshop创意合成森林中的新娘和鸟笼2021-02-23
-
 Photoshop合成魔幻主题的发光山羊2021-03-04
Photoshop合成魔幻主题的发光山羊2021-03-04
-
 Photoshop合成海边海龟和被掀起的海浪场景2021-03-08
Photoshop合成海边海龟和被掀起的海浪场景2021-03-08
-
 Photoshop创意合成苹果身体的易拉罐2021-03-10
Photoshop创意合成苹果身体的易拉罐2021-03-10
-
 Photoshop合成闪电下的超级跑车2021-03-04
Photoshop合成闪电下的超级跑车2021-03-04
-
 Photoshop创意合成在脚底下魔法师2021-03-08
Photoshop创意合成在脚底下魔法师2021-03-08
-
 Photoshop创意合成被热气球带飞的鲸鱼2021-03-16
Photoshop创意合成被热气球带飞的鲸鱼2021-03-16
-
 Photoshop合成海边海龟和被掀起的海浪场景
相关文章2562021-03-08
Photoshop合成海边海龟和被掀起的海浪场景
相关文章2562021-03-08
-
 Photoshop合成魔幻主题的发光山羊
相关文章2882021-03-04
Photoshop合成魔幻主题的发光山羊
相关文章2882021-03-04
-
 Photoshop合成森林中马灯下的小动物
相关文章21572020-04-01
Photoshop合成森林中马灯下的小动物
相关文章21572020-04-01
-
 Photoshop合成梦幻仙境场景的精灵仙子
相关文章23182020-03-27
Photoshop合成梦幻仙境场景的精灵仙子
相关文章23182020-03-27
-
 Photoshop合成创意的美女和野兽场景
相关文章10342020-03-20
Photoshop合成创意的美女和野兽场景
相关文章10342020-03-20
-
 Photoshop合成月光下的少女场景
相关文章20872020-03-17
Photoshop合成月光下的少女场景
相关文章20872020-03-17
-
 童话场景:用PS合成森林中的精灵仙子
相关文章19402019-12-24
童话场景:用PS合成森林中的精灵仙子
相关文章19402019-12-24
-
 创意合成:用PS合成云彩中的城堡场景
相关文章26742019-12-16
创意合成:用PS合成云彩中的城堡场景
相关文章26742019-12-16
