Photoshop制作草地中飘散消失的人像GIF动作(4)
文章来源于 240PS,感谢作者 火焰 给我们带来经精彩的文章!设计教程/PS教程/动画教程2016-06-24
46、回到人物文件,把背景副本复制一层,按Ctrl + Shift + ] 置顶,如下图。 47、现在开始制作动画,选择菜单:窗口 时间轴,如下图。 48、选择创建帧动画,如下图。 49、点一下创建帧动画,进入动画设置面板。 50
46、回到人物文件,把背景副本复制一层,按Ctrl + Shift + ] 置顶,如下图。

47、现在开始制作动画,选择菜单:窗口 > 时间轴,如下图。
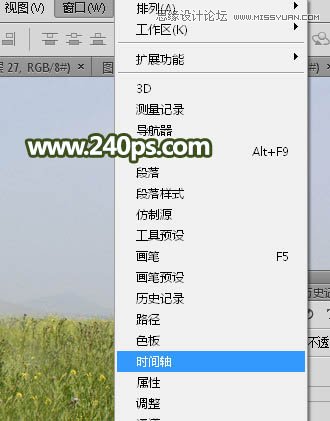
48、选择“创建帧动画”,如下图。
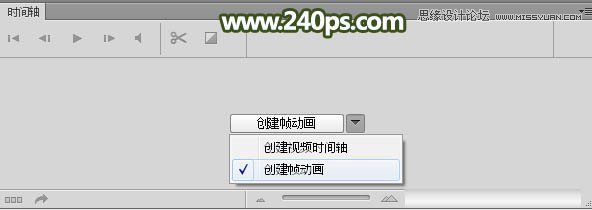
49、点一下“创建帧动画”,进入动画设置面板。
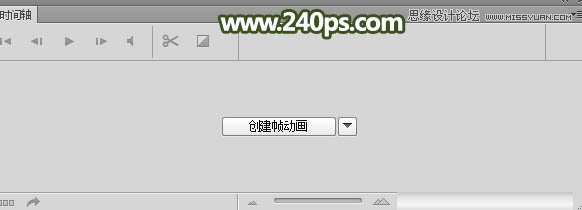
50、第一帧图层选择第一次盖印的图层,其它图层都隐藏,在时间那里点一下把时间设置为0.5秒。

51、点击时间轴下面的新建图标,新建一个帧。

52、选择第二次盖印的图层,如下图。

53、把时间设置为0.1秒,如下图。

54、新建一个帧,选择第三次盖印图层。

55、重复操作,有几个盖印图层就新建几个帧,最后一帧选择背景副本图层,并不时间设置为0.5秒,如下图。并把时间轴左下角的次数设置为永远,如图。

56、点播放的按钮预览一下,没有问题就可以导出动画格式。选择菜单:文件 > 存储为Web所用格式。
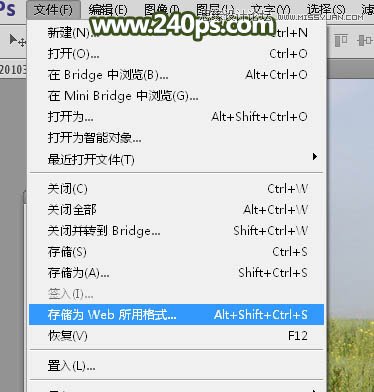
57、在弹出的面板选择右下角的“存储”按钮保存,然后选择保存位置和名称。
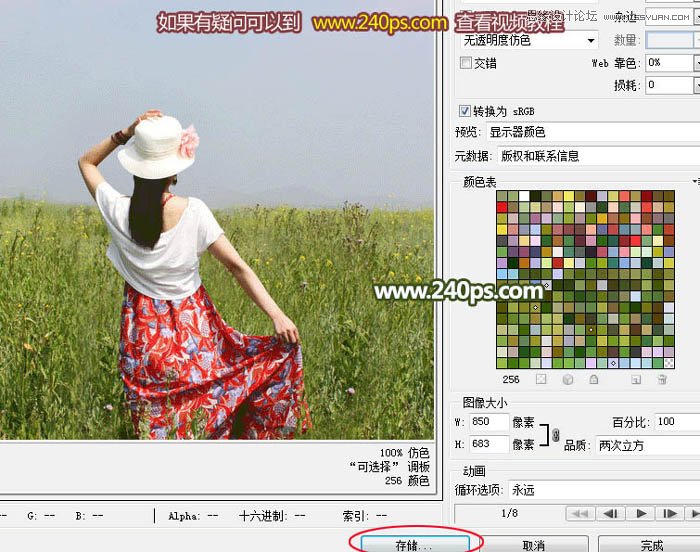
最终效果:

 情非得已
情非得已
推荐文章
-
 Photoshop详细解析GIF动画图片的优化技巧2016-12-27
Photoshop详细解析GIF动画图片的优化技巧2016-12-27
-
 Photoshop详细解析GIF动画中批量处理技巧2015-12-20
Photoshop详细解析GIF动画中批量处理技巧2015-12-20
-
 Photoshop结合AI制作时尚闪烁霓虹灯动画效果2015-11-26
Photoshop结合AI制作时尚闪烁霓虹灯动画效果2015-11-26
-
 Photoshop制作超酷的蓝色霓虹灯效果图2015-01-26
Photoshop制作超酷的蓝色霓虹灯效果图2015-01-26
-
 Photoshop合成绚丽的山水瀑布动画效果2013-10-05
Photoshop合成绚丽的山水瀑布动画效果2013-10-05
-
 Photoshop制作林间流动效果的云彩动画2012-06-09
Photoshop制作林间流动效果的云彩动画2012-06-09
-
 Photoshop制作滑动效果的霓虹字动画教程2012-06-03
Photoshop制作滑动效果的霓虹字动画教程2012-06-03
-
 Photsohop制作夏日清爽的美女照片滚动动画效果2012-04-24
Photsohop制作夏日清爽的美女照片滚动动画效果2012-04-24
-
 Photoshop制作流畅的中国风动画签名教程2012-04-15
Photoshop制作流畅的中国风动画签名教程2012-04-15
-
 Photoshop制作相册自动翻页GIF动画教程2012-02-22
Photoshop制作相册自动翻页GIF动画教程2012-02-22
热门文章
-
 下雨动画:PS制作逼真的下雨GIF动画
相关文章18322018-12-20
下雨动画:PS制作逼真的下雨GIF动画
相关文章18322018-12-20
-
 Photoshop简单3种方法制作动态的下雨效果
相关文章27902016-10-24
Photoshop简单3种方法制作动态的下雨效果
相关文章27902016-10-24
-
 Photoshop制作外景照片下雨动画效果
相关文章16482016-07-18
Photoshop制作外景照片下雨动画效果
相关文章16482016-07-18
-
 Photoshop制作小人投掷标枪GIF动画效果图
相关文章26072016-06-14
Photoshop制作小人投掷标枪GIF动画效果图
相关文章26072016-06-14
-
 Photoshop详细解析动画时间轴的进阶技巧
相关文章8112016-05-07
Photoshop详细解析动画时间轴的进阶技巧
相关文章8112016-05-07
-
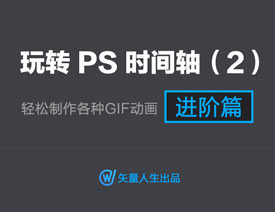 Photoshop详细解析时间轴动画之进阶篇
相关文章17842016-02-20
Photoshop详细解析时间轴动画之进阶篇
相关文章17842016-02-20
-
 Photoshop详细解析GIF动画中批量处理技巧
相关文章51452015-12-20
Photoshop详细解析GIF动画中批量处理技巧
相关文章51452015-12-20
-
 Photoshop制作创意的GIF人像动画效果图
相关文章39902015-09-16
Photoshop制作创意的GIF人像动画效果图
相关文章39902015-09-16
