Photoshop绘制立体逼真的小黄人图标效果(3)
文章来源于 站酷,感谢作者 木老鼠 给我们带来经精彩的文章!设计教程/PS教程/鼠绘教程2015-10-30
16、将画好的图层都合并,再加上适当的高光,眼睛部分就搞定了。 17、接下来画嘴巴: 先画出一颗类似半圆形的牙齿,添加一个深灰色的内发光来表现厚度,将牙齿复制三颗,排列好以后合并,添加投影;同样的方法复制下
16、将画好的图层都合并,再加上适当的高光,眼睛部分就搞定了。

17、接下来画嘴巴:
先画出一颗类似半圆形的牙齿,添加一个深灰色的内发光来表现厚度,将牙齿复制三颗,排列好以后合并,添加投影;同样的方法复制下排的牙齿。
画出嘴巴的形状,填充深红色:#611228,添加内阴影,用上面教过的剪切蒙版的方式将所有牙齿嵌入到嘴巴里;最后给嘴巴添加一个淡淡的浅色投影,形成嘴唇的厚度。
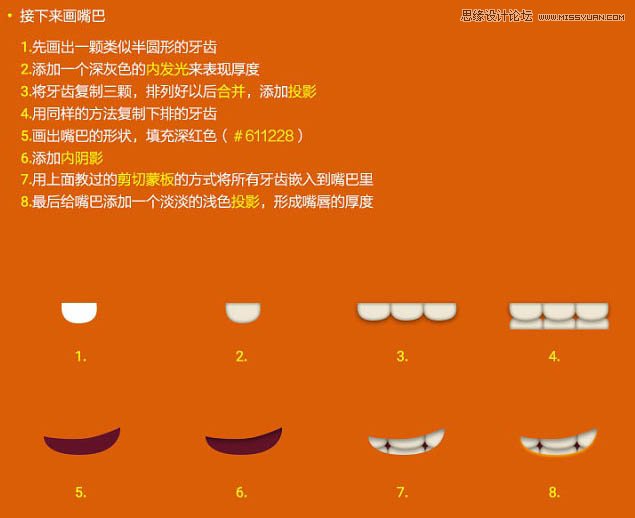
18、使用同样的方法,我们可以灵活画出各种嘴巴。

19、将画好的三个部分合在一起,然后添加眼镜的投影。在眼镜下方画一块类似屁股的形状,填充为黑色;将黑屁股栅格化,然后用模糊工具不断涂抹下半部分直到虚化;将这块颜色的不透明度设为20%。
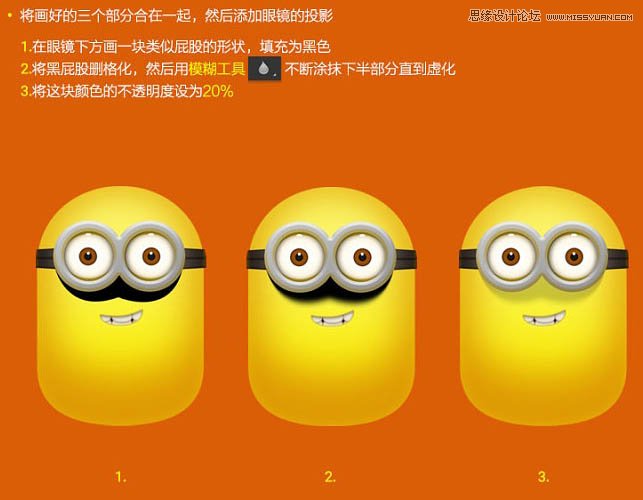
20、画出衣服的轮廓并添加一个蓝色的渐变。
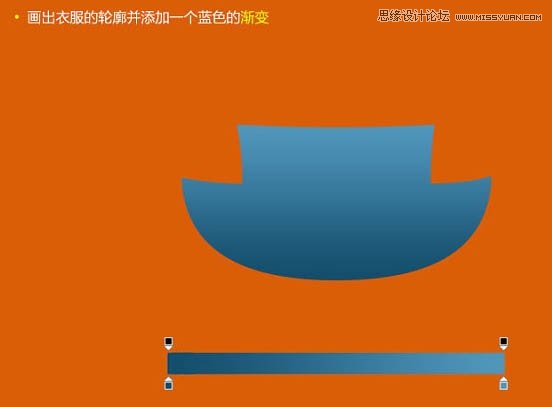
21、添加一个淡淡的内阴影作为衣服的厚度。
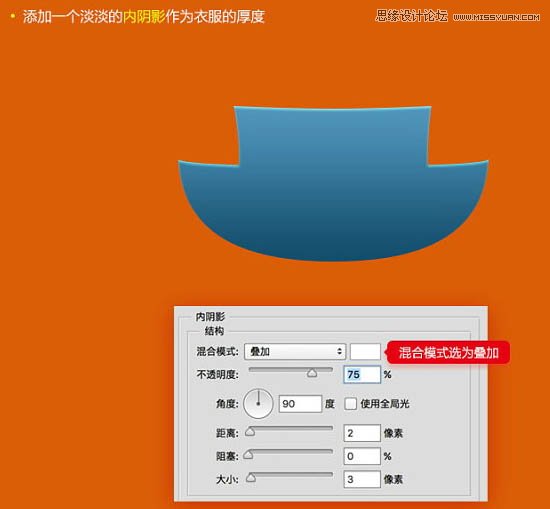
22、用同样的方法画出两根背带和口袋。

23、两边的口袋:
先画出一个半圆形,填充一个更深点的蓝色;将半圆栅格化;用橡皮擦掉左边的部分。
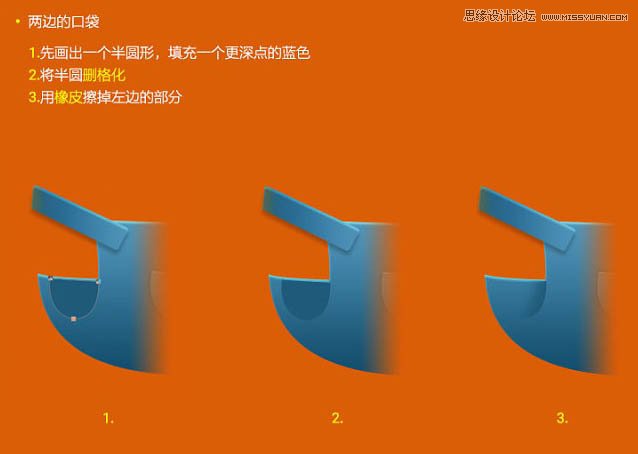
24、用钢笔路径沿着衣服画出一条路径。

 情非得已
情非得已
推荐文章
-
 Photoshop绘制磨砂风格的插画作品2021-03-16
Photoshop绘制磨砂风格的插画作品2021-03-16
-
 Photoshop结合AI制作扁平化滑轮少女插画2021-03-11
Photoshop结合AI制作扁平化滑轮少女插画2021-03-11
-
 Photoshop结合AI绘制扁平化风格的少女插画2020-03-13
Photoshop结合AI绘制扁平化风格的少女插画2020-03-13
-
 Photoshop结合AI绘制春字主题插画作品2020-03-13
Photoshop结合AI绘制春字主题插画作品2020-03-13
-
 Photoshop绘制时尚大气的手机APP图标2020-03-12
Photoshop绘制时尚大气的手机APP图标2020-03-12
-
 Photoshop绘制立体感十足的手机图标2020-03-12
Photoshop绘制立体感十足的手机图标2020-03-12
-
 玻璃瓶绘画:PS绘制玻璃质感的魔法瓶2020-03-11
玻璃瓶绘画:PS绘制玻璃质感的魔法瓶2020-03-11
-
 像素工厂:用PS设计等距像素的工厂图标2019-03-20
像素工厂:用PS设计等距像素的工厂图标2019-03-20
-
 圣诞老人:使用PS绘制圣诞老人插画2019-02-21
圣诞老人:使用PS绘制圣诞老人插画2019-02-21
-
 Lumix相机:PS绘制粉色的照相机教程2019-01-18
Lumix相机:PS绘制粉色的照相机教程2019-01-18
热门文章
-
 Photoshop结合AI制作扁平化滑轮少女插画2021-03-11
Photoshop结合AI制作扁平化滑轮少女插画2021-03-11
-
 Photoshop绘制磨砂风格的插画作品2021-03-16
Photoshop绘制磨砂风格的插画作品2021-03-16
-
 Photoshop结合AI制作扁平化滑轮少女插画
相关文章2032021-03-11
Photoshop结合AI制作扁平化滑轮少女插画
相关文章2032021-03-11
-
 Photoshop绘制立体风格的序章图标
相关文章8612020-04-01
Photoshop绘制立体风格的序章图标
相关文章8612020-04-01
-
 Photoshop绘制时尚大气的手机APP图标
相关文章19852020-03-12
Photoshop绘制时尚大气的手机APP图标
相关文章19852020-03-12
-
 Photoshop绘制立体感十足的手机图标
相关文章6362020-03-12
Photoshop绘制立体感十足的手机图标
相关文章6362020-03-12
-
 玻璃瓶绘画:PS绘制玻璃质感的魔法瓶
相关文章5282020-03-11
玻璃瓶绘画:PS绘制玻璃质感的魔法瓶
相关文章5282020-03-11
-
 像素工厂:用PS设计等距像素的工厂图标
相关文章12942019-03-20
像素工厂:用PS设计等距像素的工厂图标
相关文章12942019-03-20
-
 MBE插画:PS绘制简约的书本图标教程
相关文章4842019-01-18
MBE插画:PS绘制简约的书本图标教程
相关文章4842019-01-18
-
 建筑插画:PS结合AE制作摩天轮插画
相关文章5722019-01-17
建筑插画:PS结合AE制作摩天轮插画
相关文章5722019-01-17
