Photoshop合成创意的数字人像效果图(3)
文章来源于 优设,感谢作者 P大点S 给我们带来经精彩的文章!设计教程/PS教程/合成教程2015-10-21
6、然后把所有的小字都合并成一个图层命名小字。按Ctrl点击图层1,然后反选一下,再用自由套索工具,按住Alt圈选人物边缘的字,保留一点点有完整字体,这样我们在删除的时候会保留一些字体,不会因为轮廓太圆滑把字
6、然后把所有的小字都合并成一个图层命名小字。按Ctrl点击图层1,然后反选一下,再用自由套索工具,按住Alt圈选人物边缘的字,保留一点点有完整字体,这样我们在删除的时候会保留一些字体,不会因为轮廓太圆滑把字都切掉了。也可以适当羽化一下边缘。
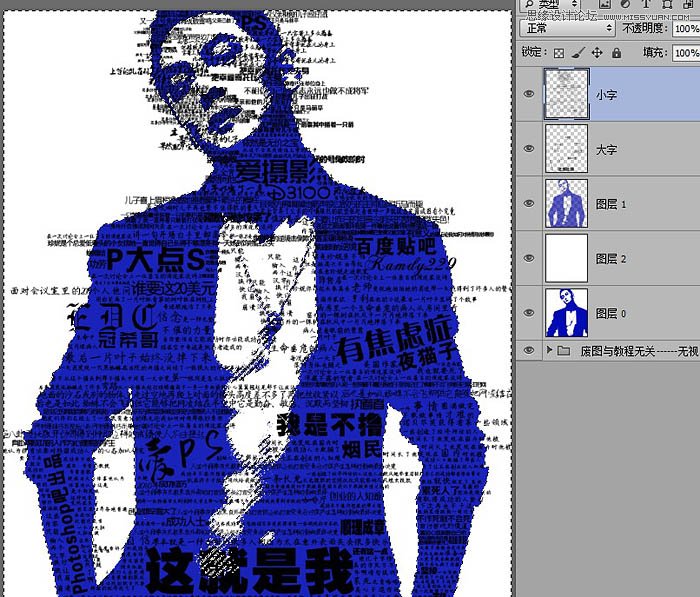
7、隐藏图层1,可以看到处理好之后效果。
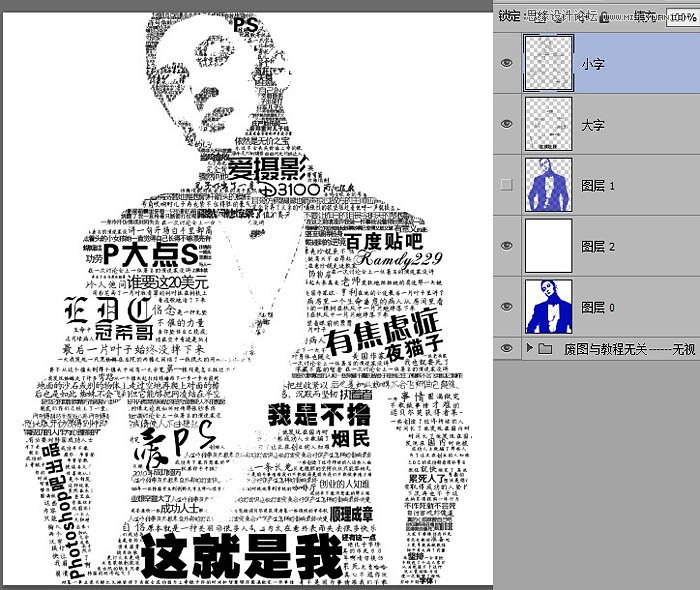
8、右键小字 图层—–混合选项—-选择渐变叠加;
色标颜色如下:#f0803c、#EE4935、#D13A49、#A23D4D、#80556B、#2068a0、#0f6892。色标位置如图。
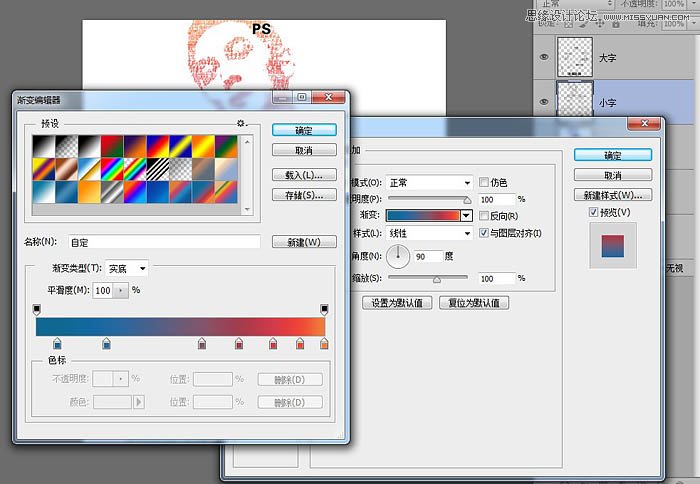
9、设置好了之后点击 面板上的【新建】这样就可以保存这个渐变,下次就不用再重新设置色标了。
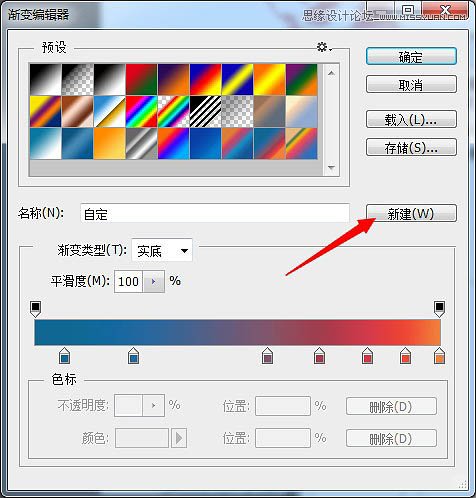
10、右键“大字”图层 —–混合选项—-选择渐变叠加,选择我们刚刚第一次新建的那个渐变。
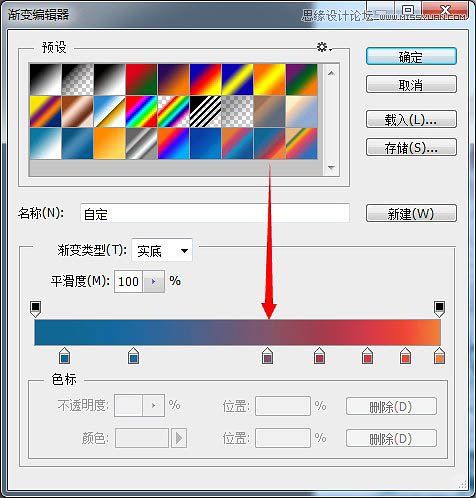
11、然后在图层2白色图层上面新建一个空白图层,按Ctrl点击图层1 载入选区,然后给这个新图层拉一个渐变,渐变色用,我们刚刚给人物用的那个颜色。完成之后再—-滤镜—-模糊—高斯模糊,参数如下图。
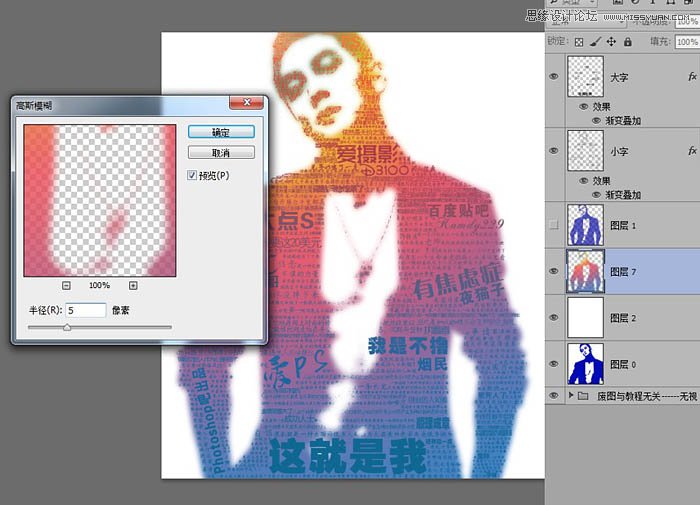
 情非得已
情非得已
推荐文章
-
 Photoshop合成海边海龟和被掀起的海浪场景2021-03-08
Photoshop合成海边海龟和被掀起的海浪场景2021-03-08
-
 Photoshop创意合成森林中的新娘和鸟笼2021-02-23
Photoshop创意合成森林中的新娘和鸟笼2021-02-23
-
 Photoshop合成森林中马灯下的小动物2020-04-01
Photoshop合成森林中马灯下的小动物2020-04-01
-
 Photoshop合成梦幻仙境场景的精灵仙子2020-03-27
Photoshop合成梦幻仙境场景的精灵仙子2020-03-27
-
 Photoshop合成创意头像长出花朵效果2020-03-26
Photoshop合成创意头像长出花朵效果2020-03-26
-
 Photoshop合成被蝴蝶和星光打散的头像2020-03-26
Photoshop合成被蝴蝶和星光打散的头像2020-03-26
-
 Photoshop合成创意的美女和野兽场景2020-03-20
Photoshop合成创意的美女和野兽场景2020-03-20
-
 Photoshop合成创意的乌龟背着城堡效果图2020-03-20
Photoshop合成创意的乌龟背着城堡效果图2020-03-20
-
 Photoshop合成房间里抚摸恐龙头的小男孩2020-03-20
Photoshop合成房间里抚摸恐龙头的小男孩2020-03-20
-
 Photoshop快速给建筑照片添加傍晚效果2020-03-19
Photoshop快速给建筑照片添加傍晚效果2020-03-19
热门文章
-
 Photoshop创意合成森林中的新娘和鸟笼2021-02-23
Photoshop创意合成森林中的新娘和鸟笼2021-02-23
-
 Photoshop合成魔幻主题的发光山羊2021-03-04
Photoshop合成魔幻主题的发光山羊2021-03-04
-
 Photoshop合成海边海龟和被掀起的海浪场景2021-03-08
Photoshop合成海边海龟和被掀起的海浪场景2021-03-08
-
 Photoshop创意合成苹果身体的易拉罐2021-03-10
Photoshop创意合成苹果身体的易拉罐2021-03-10
-
 Photoshop合成闪电下的超级跑车2021-03-04
Photoshop合成闪电下的超级跑车2021-03-04
-
 Photoshop创意合成在脚底下魔法师2021-03-08
Photoshop创意合成在脚底下魔法师2021-03-08
-
 Photoshop创意合成被热气球带飞的鲸鱼2021-03-16
Photoshop创意合成被热气球带飞的鲸鱼2021-03-16
-
 Photoshop创意合成人像二次曝光效果
相关文章17892020-03-27
Photoshop创意合成人像二次曝光效果
相关文章17892020-03-27
-
 Photoshop合成创意的乌龟背着城堡效果图
相关文章25232020-03-20
Photoshop合成创意的乌龟背着城堡效果图
相关文章25232020-03-20
-
 Photoshop快速给人像照片换脸
相关文章22362020-03-19
Photoshop快速给人像照片换脸
相关文章22362020-03-19
-
 人像合成:用PS合成空中荡秋千的美女
相关文章13102019-12-24
人像合成:用PS合成空中荡秋千的美女
相关文章13102019-12-24
-
 液体头发:用PS给人物照片添加喷溅头发
相关文章10272019-10-21
液体头发:用PS给人物照片添加喷溅头发
相关文章10272019-10-21
-
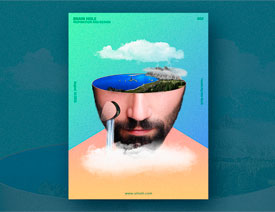 脑洞大开:用PS合成创意的人脑风景图效果
相关文章19592019-08-26
脑洞大开:用PS合成创意的人脑风景图效果
相关文章19592019-08-26
-
 二次曝光:用PS创意合成人像合成效果
相关文章14952019-04-03
二次曝光:用PS创意合成人像合成效果
相关文章14952019-04-03
-
 创意合成:用PS合成的人像走进画框效果
相关文章14142019-03-31
创意合成:用PS合成的人像走进画框效果
相关文章14142019-03-31
