Photoshop制作烫金字古风签名图效果(4)
文章来源于 百度联盟,感谢作者 傥九 给我们带来经精彩的文章!设计教程/PS教程/签名教程2015-05-14
13、我觉得右下角比较空,所以又来叠素!这种花的素材超级多,最后叠素成图四的样子,这里注意一下图层顺序,尽力做出层次感来,最后加个红线素材!图层要投影,不透明度45% 14、接下来是调色,对于我这种懒人,CS6的
13、我觉得右下角比较空,所以又来叠素!这种花的素材超级多,最后叠素成图四的样子,这里注意一下图层顺序,尽力做出层次感来,最后加个红线素材!图层要投影,不透明度45%




14、接下来是调色,对于我这种懒人,CS6的颜色查找简直不能再好用!!第一张不透明度35%第二张模式柔光,不透明度80%按照你们个人的喜好来。
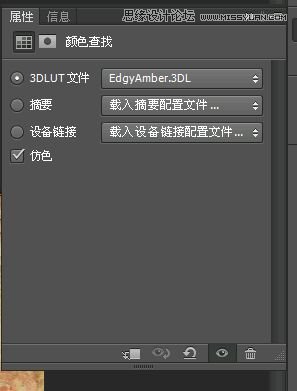
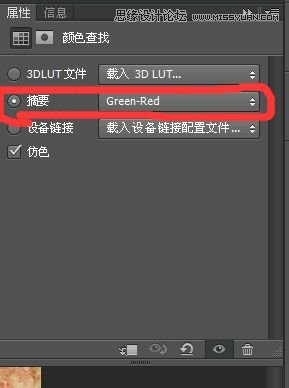
对于字效,很多教程都不会细说,但是傥九君一开始也很苦于字效,以为了更多新人看懂,我在这里简单说说字效怎么做。我这里是新建了一个文件做字效,当时做的都合并了,所以字效可能有一点点不一样。不过对于纯新手来说,新建文件做字效好一些。
15、先排版。我喜欢简单的排版,所以就是那么简单粗暴字素我已经放入了素材包,16.我们把它变成黑色,点击编辑菜单,步骤如下。


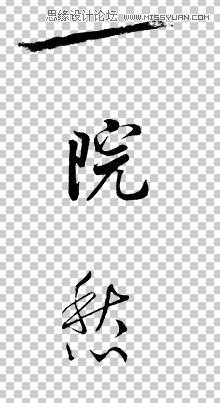
17、为了字体效果明显,我复制几层字体,记得把它们合并了!!然后新建图层,我们用书法笔刷随便刷了个字,打算用它的下部分~选中这个图层(crlt+t),通过移动和缩放大小,使它和愁字相连,这样不会太突兀。然后擦去不要的部分。18.我们对它进行变形一下,选中图层,右键,变形。随便拉一拉,如图我觉得有点粗,于是用擦去了太多的部分。





19、对于,院,也是一样的办法。这次我选择了另一个笔刷,还是新建图层。随便刷一笔,我准备用“梨”的那一竖横。步骤和刚才差不多,擦一擦,水平翻转,然后改变大小。使它和院的左边一竖相连,而且看着要舒服。
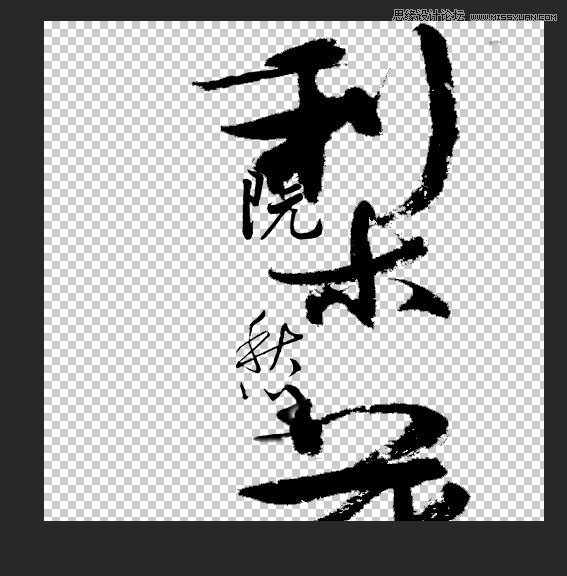


 情非得已
情非得已
推荐文章
-
 Photoshop详细解析签名作品中排字技巧2014-09-09
Photoshop详细解析签名作品中排字技巧2014-09-09
-
 Photoshop制作汉服妹子签名教程2013-01-17
Photoshop制作汉服妹子签名教程2013-01-17
-
 Photoshop如何制作签名教程思路全解析2012-07-23
Photoshop如何制作签名教程思路全解析2012-07-23
-
 Photoshop制作桃花依旧笑春风古风签名教程2012-07-22
Photoshop制作桃花依旧笑春风古风签名教程2012-07-22
-
 Photoshop制作色彩艳丽的古风签名教程2012-07-13
Photoshop制作色彩艳丽的古风签名教程2012-07-13
-
 Photoshop设计剪贴动漫风格的签名教程2012-07-12
Photoshop设计剪贴动漫风格的签名教程2012-07-12
-
 Photoshop制作蓝色梦幻动漫签名溶图教程2012-03-16
Photoshop制作蓝色梦幻动漫签名溶图教程2012-03-16
-
 Photoshop制作超美的动漫签名教程2011-10-28
Photoshop制作超美的动漫签名教程2011-10-28
-
 Photoshop制作可爱的动漫签名教程2011-07-29
Photoshop制作可爱的动漫签名教程2011-07-29
-
 Photoshop在排字签名设计的技巧总结2011-07-12
Photoshop在排字签名设计的技巧总结2011-07-12
热门文章
-
 Photoshop制作欧美复古风格的拼贴签名效果
相关文章5772020-03-27
Photoshop制作欧美复古风格的拼贴签名效果
相关文章5772020-03-27
-
 Photoshop使用素材制作唯美的动漫签名效果
相关文章6592020-03-12
Photoshop使用素材制作唯美的动漫签名效果
相关文章6592020-03-12
-
 Photoshop制作唯美的双流光GIF动画签名
相关文章27082015-08-04
Photoshop制作唯美的双流光GIF动画签名
相关文章27082015-08-04
-
 Photoshop创意合成蓝色调人像签名教程
相关文章15472015-07-18
Photoshop创意合成蓝色调人像签名教程
相关文章15472015-07-18
-
 Photoshop制作生如夏花真人签名教程
相关文章14502015-07-18
Photoshop制作生如夏花真人签名教程
相关文章14502015-07-18
-
 Photoshop简单制作新年个性签名教程
相关文章18822015-02-23
Photoshop简单制作新年个性签名教程
相关文章18822015-02-23
-
 Photoshop合成欧美风颓废签名教程
相关文章15432014-10-07
Photoshop合成欧美风颓废签名教程
相关文章15432014-10-07
-
 Photoshop制作创意的黄绿色人物签名教程
相关文章16222014-10-07
Photoshop制作创意的黄绿色人物签名教程
相关文章16222014-10-07
