Photoshop调出草地女孩冷色日系效果(2)
文章来源于 PS学院,感谢作者 bdstar 给我们带来经精彩的文章!设计教程/PS教程/调色教程2014-07-01
4、创建可选颜色调整图层,设置参数如图7、8、9、10、11,得到的图像效果如图12。 图7(这一步骤的目的是调整人肤皮肤的颜色,不让皮肤的颜色太红。) 图8(这一步骤的目的是调整肤色和背景中黄色的部分) 图9(这一步骤
4、创建“可选颜色”调整图层,设置参数如图7、8、9、10、11,得到的图像效果如图12。
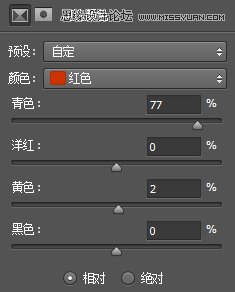
图7(这一步骤的目的是调整人肤皮肤的颜色,不让皮肤的颜色太红。)
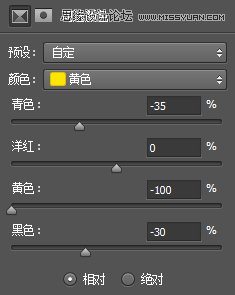
图8(这一步骤的目的是调整肤色和背景中黄色的部分)
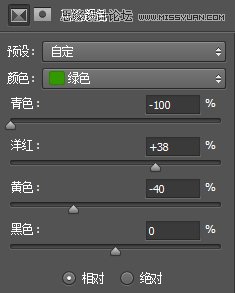
图9(这一步骤的目的是调整背景中绿色的部分,使图像偏向于暖色调。)
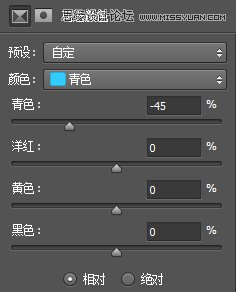
图10(这一步骤的目的是调整人物裙子的颜色)
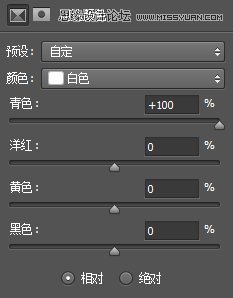
图11 (这一步骤的目的是调整图像中白色的部分,让白色偏向于青色调)

图12
4、创建“色相/饱和度”调整图层,设置参数如图13,这一步骤的目的是降低图像的整体饱和度,让片子有点淡雅的味道,得到的图像效果如图14。
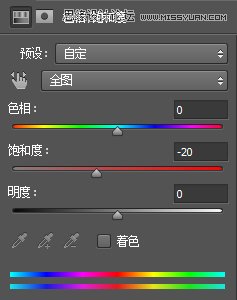
图13

图14
5、按快捷键Ctrl+Shift+Alt+E盖印图层,得到“图层1”图层,然后按L键选择套索工具,勾选出如图15所示的区域。

图15
6、按快捷键Shift+F5调出“填充”对话框,参数保持不变,直接单击“确定”。这一步骤的目的是去除图像中的电线杆,让画面更加干净,如图16。
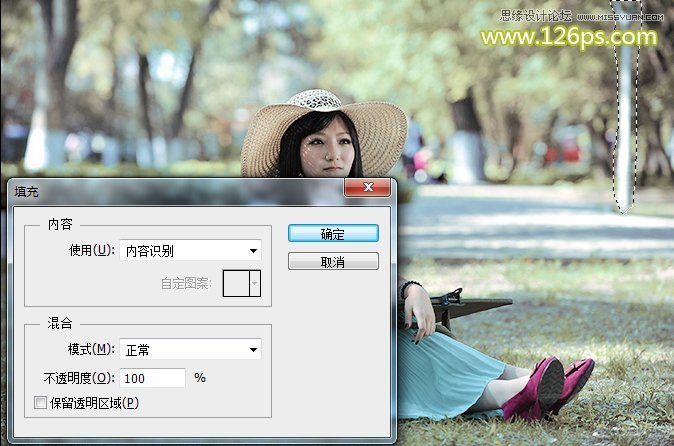
图16
7、选择污点修复画笔工具,设置适当的画笔大小,然后在图像的脸部单击,修除人物面部的小颗粒,如图17。

图17
8、执行“滤镜>Imagenomic>Portraiture”命令,设置参数如图18,这一步骤的目的是进行磨皮处理,得到的图像效果如图19。Portraiture滤镜下载地址
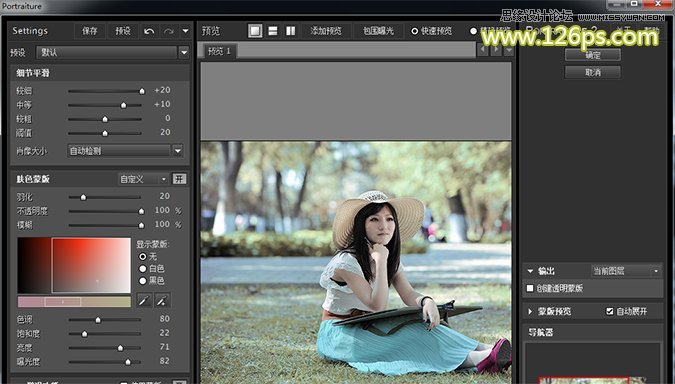
图18

图19
 情非得已
情非得已
推荐文章
-
 复古效果:用PS调出儿童照片复古电影效果2019-08-02
复古效果:用PS调出儿童照片复古电影效果2019-08-02
-
 暖色效果:用PS调出外景人像暖黄色效果2019-07-29
暖色效果:用PS调出外景人像暖黄色效果2019-07-29
-
 清新人像:用PS调出逆光人像小清新效果2019-04-16
清新人像:用PS调出逆光人像小清新效果2019-04-16
-
 电影色调:用PS减法调出电影胶片效果2019-03-29
电影色调:用PS减法调出电影胶片效果2019-03-29
-
 复古效果:PS调出人像复古电影艺术效果2019-01-17
复古效果:PS调出人像复古电影艺术效果2019-01-17
-
 Photoshop调出外景人像暖色淡雅效果2018-11-29
Photoshop调出外景人像暖色淡雅效果2018-11-29
-
 Photoshop调出梦幻唯美风格的少女照片2018-10-17
Photoshop调出梦幻唯美风格的少女照片2018-10-17
-
 Photoshop详细解析夜景风光如何后期修图2018-09-29
Photoshop详细解析夜景风光如何后期修图2018-09-29
-
 Photoshop调出清晨村庄照片暖色效果2018-09-29
Photoshop调出清晨村庄照片暖色效果2018-09-29
-
 Photoshop调出婚纱外景春夏秋冬四季效果2018-09-20
Photoshop调出婚纱外景春夏秋冬四季效果2018-09-20
热门文章
-
 Photoshop结合CR修出通透干净的人像肤色2021-03-04
Photoshop结合CR修出通透干净的人像肤色2021-03-04
-
 Photoshopo调出外景人像金黄色皮肤效果2021-03-05
Photoshopo调出外景人像金黄色皮肤效果2021-03-05
-
 Photoshopo调出外景人像金黄色皮肤效果
相关文章1692021-03-05
Photoshopo调出外景人像金黄色皮肤效果
相关文章1692021-03-05
-
 Photoshop调出外景人像暗色艺术效果
相关文章16882020-03-19
Photoshop调出外景人像暗色艺术效果
相关文章16882020-03-19
-
 秋季效果:用PS把外景人像调出秋季效果
相关文章17512019-11-08
秋季效果:用PS把外景人像调出秋季效果
相关文章17512019-11-08
-
 清新效果:用PS调出外景人像小清新效果
相关文章20762019-08-30
清新效果:用PS调出外景人像小清新效果
相关文章20762019-08-30
-
 清新效果:用PS调出干净通透的儿童照片
相关文章12472019-08-15
清新效果:用PS调出干净通透的儿童照片
相关文章12472019-08-15
-
 秋季效果:用PS调出古风人像秋季粉红效果
相关文章10102019-08-06
秋季效果:用PS调出古风人像秋季粉红效果
相关文章10102019-08-06
-
 清新效果:用PS调出校园人像小清新效果
相关文章6332019-08-06
清新效果:用PS调出校园人像小清新效果
相关文章6332019-08-06
-
 冷色效果:用PS调出人像照片时尚冷色调
相关文章10902019-08-05
冷色效果:用PS调出人像照片时尚冷色调
相关文章10902019-08-05
