Photoshop绘制像素完美的笔记本图标(2)
文章来源于 PS梦工场,感谢作者 南辰翻译 给我们带来经精彩的文章!设计教程/PS教程/鼠绘教程2013-06-14
第9步: 接下来,我们创建第四个圆角矩形,固定的尺寸是660 px x 520 px,填充颜色# 571803,添加图层样式 这是结果。 第10步: 现在,我们在来创建一个圆角矩形,固定的尺寸是610 px x 490 px,填充颜色# ffffff。 第11步
第9步:
接下来,我们创建第四个圆角矩形,固定的尺寸是660 px x 520 px,填充颜色# 571803,添加图层样式
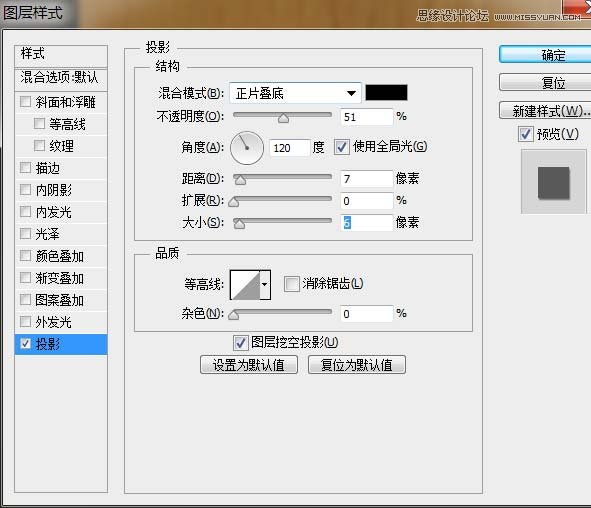
这是结果。

第10步:
现在,我们在来创建一个圆角矩形,固定的尺寸是610 px x 490 px,填充颜色# ffffff。
第11步:
我们来给它添加图层样式。
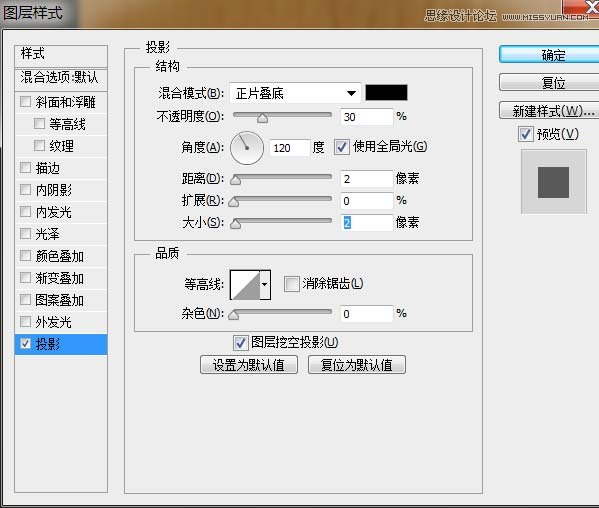
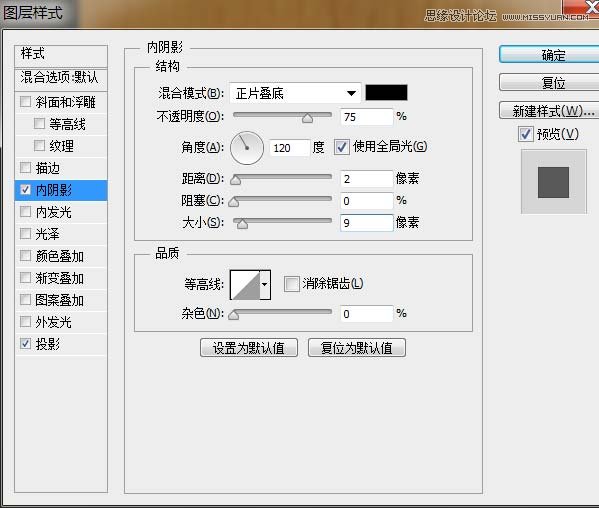
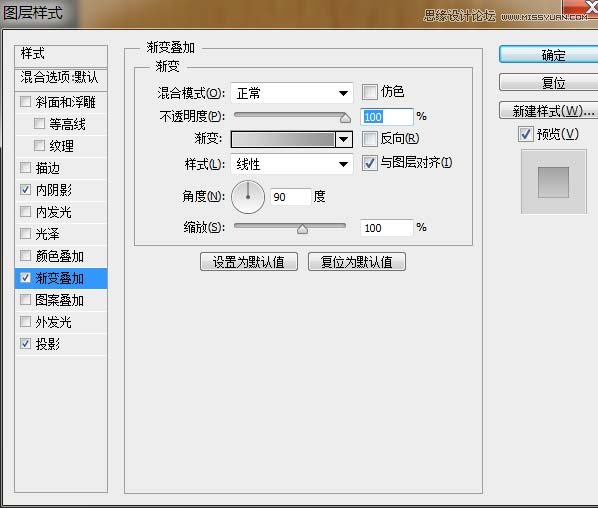
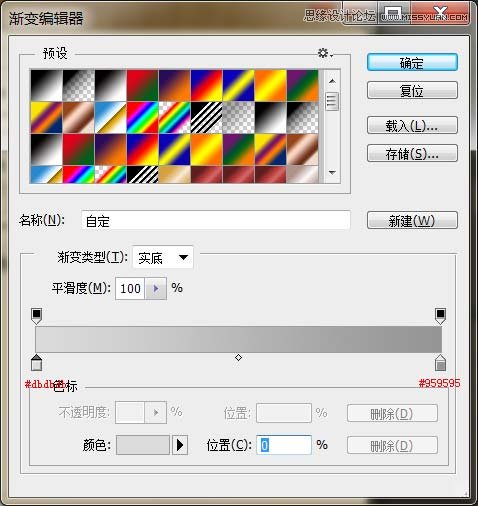
这里是结果。
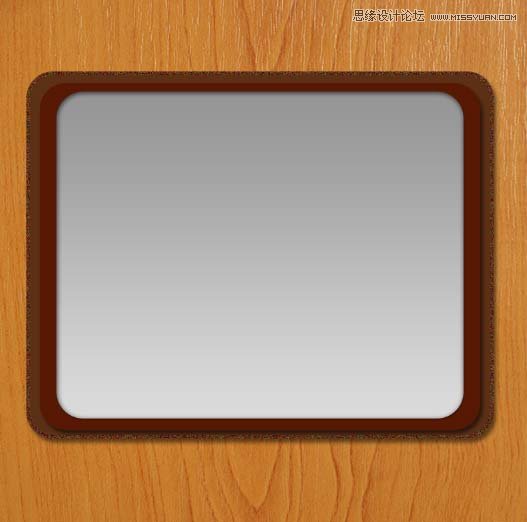
第12步:
接下来创建下一个圆角矩形,尺寸是610 px x 490 px,填充颜色# ffffff。我们的名字这一层为“纸”
给它来添加图层样式。
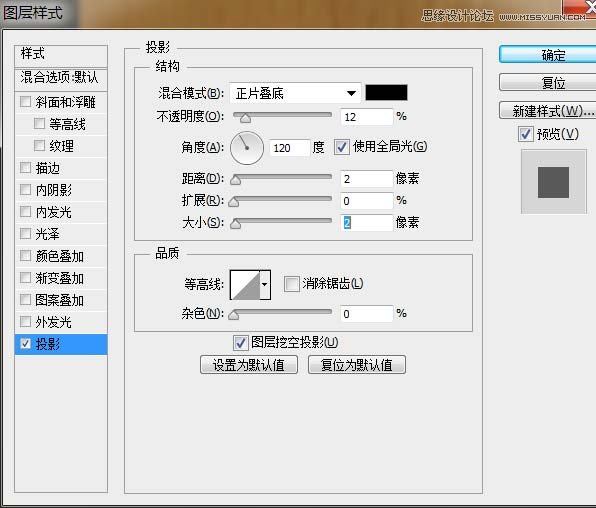
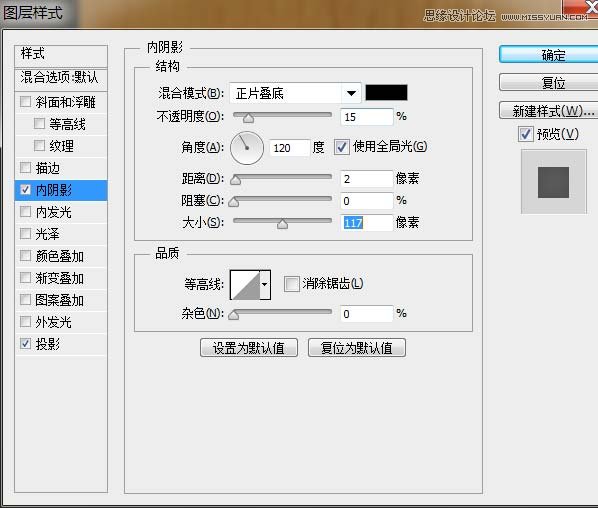
这个时候我们发现他把地下图层盖住了,我们Ctrl+T调试下大小
这是结果。
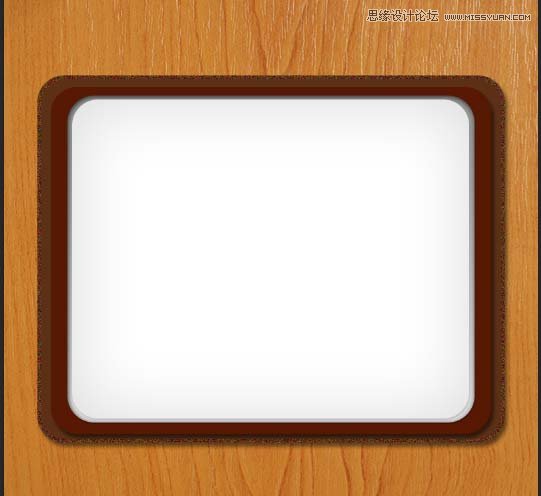
第13步:
接下来,我们创建新图层并命名为“中间线”,我们设置的硬笔刷(快捷B)与大小2 px和设置前景颜色# 742 b00,然后选择钢笔工具(快捷键P)和创建一个垂直的线在中间的“纸张”层。右键,选择“描边路径”
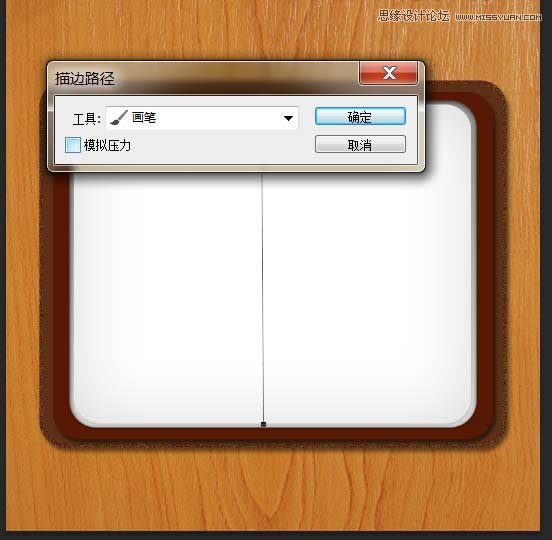
创建一个新图层并命名为“地平线”,把它放在“中间线”层。我们设置前景颜色# 017 d93并设置硬刷和大小2 px。不透明度为50%
这个时候我们可以建立参考线试着做。
第14步:
接下来,我们选择椭圆工具画一圈颜色为# 000000的椭圆。
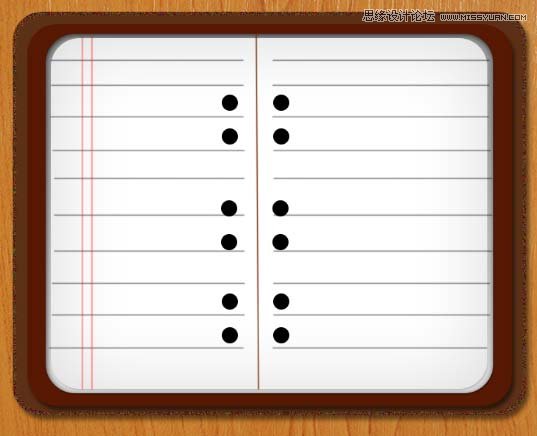
现在,我们选择圆角矩形,半径= 40像素,这样创建一个圆角矩形
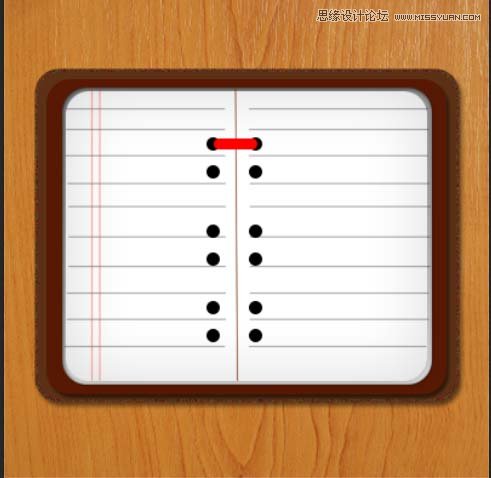
 情非得已
情非得已
推荐文章
-
 Photoshop绘制磨砂风格的插画作品2021-03-16
Photoshop绘制磨砂风格的插画作品2021-03-16
-
 Photoshop结合AI制作扁平化滑轮少女插画2021-03-11
Photoshop结合AI制作扁平化滑轮少女插画2021-03-11
-
 Photoshop结合AI绘制扁平化风格的少女插画2020-03-13
Photoshop结合AI绘制扁平化风格的少女插画2020-03-13
-
 Photoshop结合AI绘制春字主题插画作品2020-03-13
Photoshop结合AI绘制春字主题插画作品2020-03-13
-
 Photoshop绘制时尚大气的手机APP图标2020-03-12
Photoshop绘制时尚大气的手机APP图标2020-03-12
-
 Photoshop绘制立体感十足的手机图标2020-03-12
Photoshop绘制立体感十足的手机图标2020-03-12
-
 玻璃瓶绘画:PS绘制玻璃质感的魔法瓶2020-03-11
玻璃瓶绘画:PS绘制玻璃质感的魔法瓶2020-03-11
-
 像素工厂:用PS设计等距像素的工厂图标2019-03-20
像素工厂:用PS设计等距像素的工厂图标2019-03-20
-
 圣诞老人:使用PS绘制圣诞老人插画2019-02-21
圣诞老人:使用PS绘制圣诞老人插画2019-02-21
-
 Lumix相机:PS绘制粉色的照相机教程2019-01-18
Lumix相机:PS绘制粉色的照相机教程2019-01-18
热门文章
-
 Photoshop结合AI制作扁平化滑轮少女插画2021-03-11
Photoshop结合AI制作扁平化滑轮少女插画2021-03-11
-
 Photoshop绘制磨砂风格的插画作品2021-03-16
Photoshop绘制磨砂风格的插画作品2021-03-16
-
 Photoshop绘制立体风格的序章图标
相关文章8612020-04-01
Photoshop绘制立体风格的序章图标
相关文章8612020-04-01
-
 Photoshop绘制时尚大气的手机APP图标
相关文章19852020-03-12
Photoshop绘制时尚大气的手机APP图标
相关文章19852020-03-12
-
 Photoshop绘制立体感十足的手机图标
相关文章6362020-03-12
Photoshop绘制立体感十足的手机图标
相关文章6362020-03-12
-
 像素工厂:用PS设计等距像素的工厂图标
相关文章12942019-03-20
像素工厂:用PS设计等距像素的工厂图标
相关文章12942019-03-20
-
 MBE插画:PS绘制简约的书本图标教程
相关文章4842019-01-18
MBE插画:PS绘制简约的书本图标教程
相关文章4842019-01-18
-
 小黄人图标:PS绘制小黄人拟物图标
相关文章17502019-01-14
小黄人图标:PS绘制小黄人拟物图标
相关文章17502019-01-14
-
 蝴蝶结绘画:PS绘制逼真的蝴蝶结图标
相关文章7222019-01-07
蝴蝶结绘画:PS绘制逼真的蝴蝶结图标
相关文章7222019-01-07
-
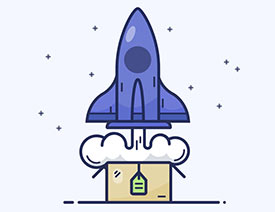 火箭绘画:PS绘制简笔画风格的火箭图标
相关文章6352018-12-23
火箭绘画:PS绘制简笔画风格的火箭图标
相关文章6352018-12-23
