Photoshop调出风景照片高质量暗色效果(2)
文章来源于 摄影社区,感谢作者 闭眼缄默 给我们带来经精彩的文章!设计教程/PS教程/调色教程2013-03-23
1、打开选项 在ACR中打开RAW格式原图。首先点击ACR几面下部红色箭头所示位置,在跳出的对话框内,勾选粉色箭头所示在PHOTOSHOP中打开为智能图层。 这一步是使用智能图层的先决条件,可以使图像来回在PS和ACR中来回
1、打开选项
在ACR中打开RAW格式原图。首先点击ACR几面下部红色箭头所示位置,在跳出的对话框内,勾选粉色箭头所示“在PHOTOSHOP中打开为智能图层。
这一步是使用智能图层的先决条件,可以使图像来回在PS和ACR中来回转换。有了这个功能,我们就可以对图像在ACR中分区域进行曝光,色彩等方面的调整,而这样的方法远远优于在PS中调整,因为大家都知道:ACR中对RAW文件的合理调整是无损的,而PS却无法做到这一点,每一步都是有损图像的,所以,绝大多数动作在ACR中完成,既可以使RAW中的数据完美的体现出来,更可以保证画质完美。
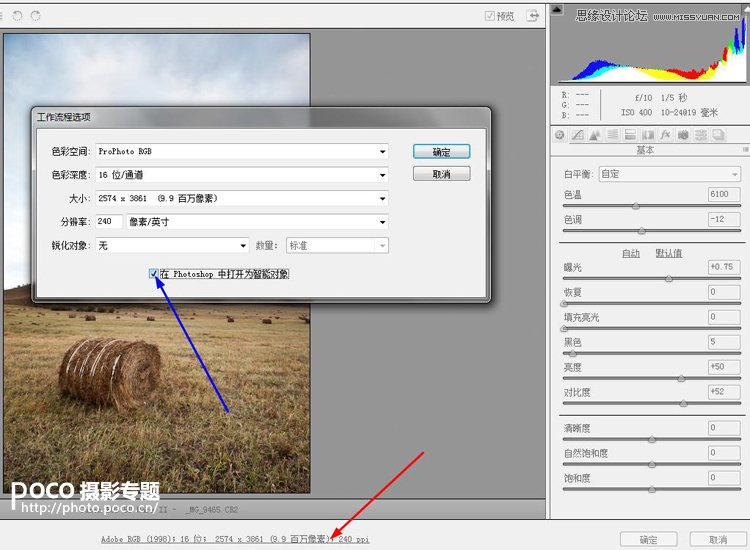
2、选择第一调整部位
这张照片是对着草垛红色箭头所处位置对焦并测光,那个部位大致属于中间调,而且处于整个画面下部三分之的位置,对这个位置对焦可以保证整个画面的景深一致。首先我们针对地面进行调整,调整过程中不用理会天空部分的变化。
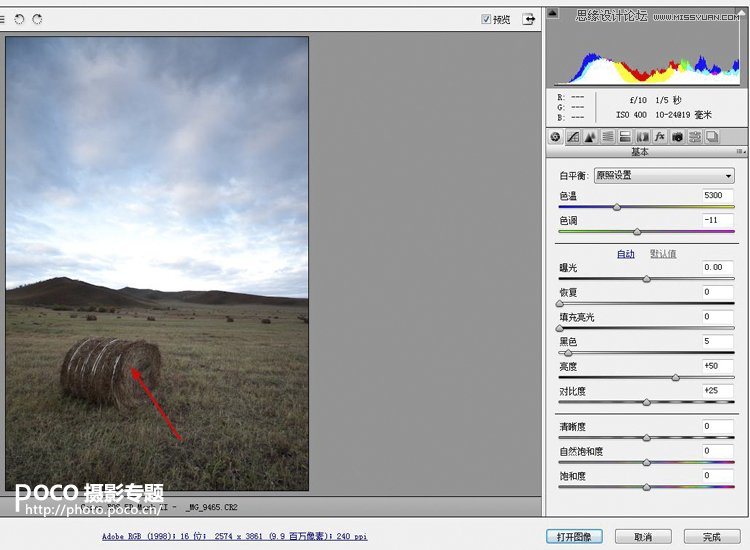
3、调整曝光
首先拉动曝光调整滑竿,直到地面曝光正常,调整对比度。
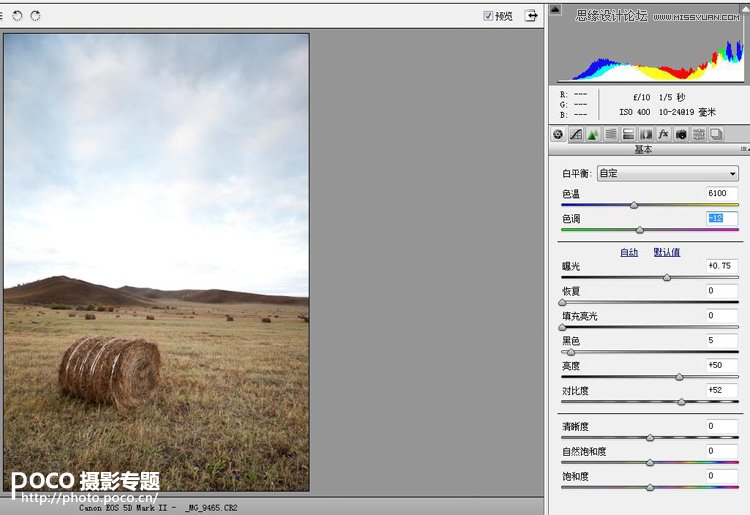
4、调整影调
使用曲线工具,只调整亮调和暗调,高光和阴影不用动,因为地面部分不存在高光和阴影。
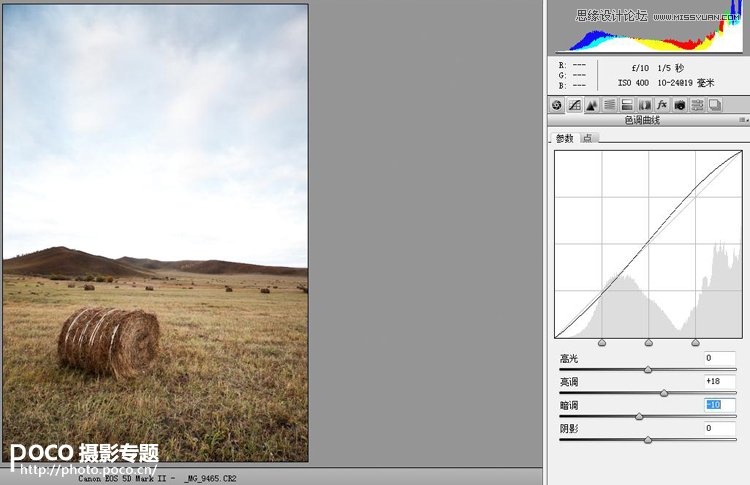
 情非得已
情非得已
推荐文章
-
 复古效果:用PS调出儿童照片复古电影效果2019-08-02
复古效果:用PS调出儿童照片复古电影效果2019-08-02
-
 暖色效果:用PS调出外景人像暖黄色效果2019-07-29
暖色效果:用PS调出外景人像暖黄色效果2019-07-29
-
 清新人像:用PS调出逆光人像小清新效果2019-04-16
清新人像:用PS调出逆光人像小清新效果2019-04-16
-
 电影色调:用PS减法调出电影胶片效果2019-03-29
电影色调:用PS减法调出电影胶片效果2019-03-29
-
 复古效果:PS调出人像复古电影艺术效果2019-01-17
复古效果:PS调出人像复古电影艺术效果2019-01-17
-
 Photoshop调出外景人像暖色淡雅效果2018-11-29
Photoshop调出外景人像暖色淡雅效果2018-11-29
-
 Photoshop调出梦幻唯美风格的少女照片2018-10-17
Photoshop调出梦幻唯美风格的少女照片2018-10-17
-
 Photoshop详细解析夜景风光如何后期修图2018-09-29
Photoshop详细解析夜景风光如何后期修图2018-09-29
-
 Photoshop调出清晨村庄照片暖色效果2018-09-29
Photoshop调出清晨村庄照片暖色效果2018-09-29
-
 Photoshop调出婚纱外景春夏秋冬四季效果2018-09-20
Photoshop调出婚纱外景春夏秋冬四季效果2018-09-20
热门文章
-
 Photoshop结合CR修出通透干净的人像肤色2021-03-04
Photoshop结合CR修出通透干净的人像肤色2021-03-04
-
 Photoshopo调出外景人像金黄色皮肤效果2021-03-05
Photoshopo调出外景人像金黄色皮肤效果2021-03-05
-
 Photoshopo调出外景人像金黄色皮肤效果
相关文章1692021-03-05
Photoshopo调出外景人像金黄色皮肤效果
相关文章1692021-03-05
-
 Photoshop调出外景人像暗色艺术效果
相关文章16882020-03-19
Photoshop调出外景人像暗色艺术效果
相关文章16882020-03-19
-
 秋季效果:用PS把外景人像调出秋季效果
相关文章17512019-11-08
秋季效果:用PS把外景人像调出秋季效果
相关文章17512019-11-08
-
 清新效果:用PS调出外景人像小清新效果
相关文章20762019-08-30
清新效果:用PS调出外景人像小清新效果
相关文章20762019-08-30
-
 清新效果:用PS调出干净通透的儿童照片
相关文章12472019-08-15
清新效果:用PS调出干净通透的儿童照片
相关文章12472019-08-15
-
 秋季效果:用PS调出古风人像秋季粉红效果
相关文章10102019-08-06
秋季效果:用PS调出古风人像秋季粉红效果
相关文章10102019-08-06
-
 清新效果:用PS调出校园人像小清新效果
相关文章6332019-08-06
清新效果:用PS调出校园人像小清新效果
相关文章6332019-08-06
-
 冷色效果:用PS调出人像照片时尚冷色调
相关文章10902019-08-05
冷色效果:用PS调出人像照片时尚冷色调
相关文章10902019-08-05
