Photoshop合成战场上全副武装的士兵(2)
文章来源于 未知,感谢作者 飞特网 给我们带来经精彩的文章!设计教程/PS教程/合成教程2012-11-15
士兵文件的色调和背景不匹配,所以打开色彩平衡窗口(Ctrl + B),并调整滑块的阴影,中间色调和重点。大量的青色和蓝色开始纠正颜色。 打开色阶调整窗口中剪辑的亮点,照亮图像,然后使用减淡工具减仓领域,如面部的
士兵文件的色调和背景不匹配,所以打开色彩平衡窗口(Ctrl + B),并调整滑块的阴影,中间色调和重点。大量的青色和蓝色开始纠正颜色。
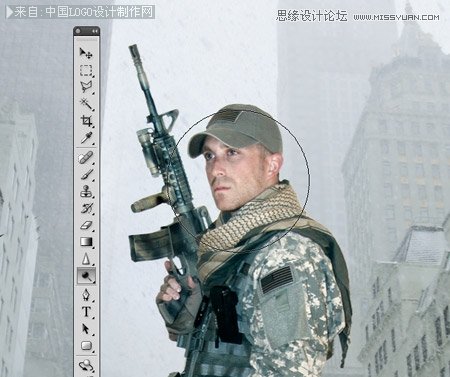
打开"色阶调整"窗口中剪辑的亮点,照亮图像,然后使用减淡工具减仓领域,如面部的士兵甚至进一步。
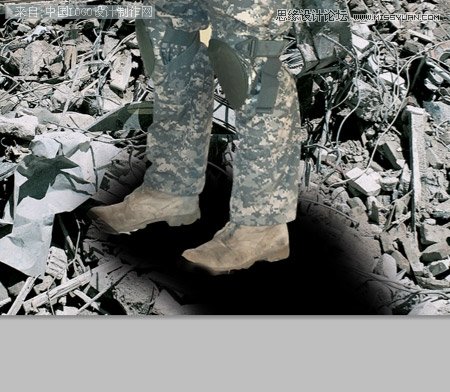
添加图层蒙版的士兵,并删除部分的靴子,给人的印象,是他的站内的一堆瓦砾,然后画一些黑色区域,一个新的层,充当影子。更改阴影层的混合模式为柔光,乘法。
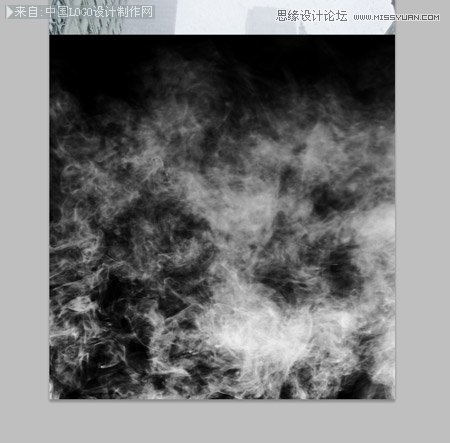
粘贴的图像的烟雾。调整水平变暗,然后改变混合模式为滤色。屏幕混合模式会变成透明的黑色区域。
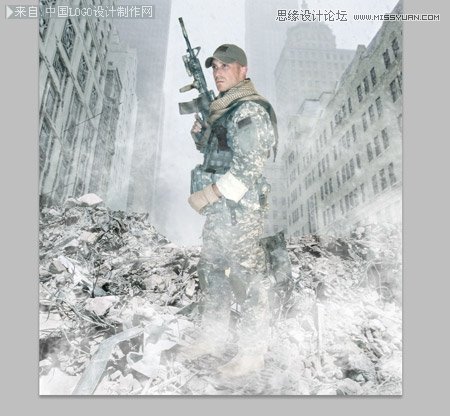
重复的贴在烟雾图像,在每一个不同的位置。由于烟/雾建立掩盖了脚,并帮助他们更自然的融合。
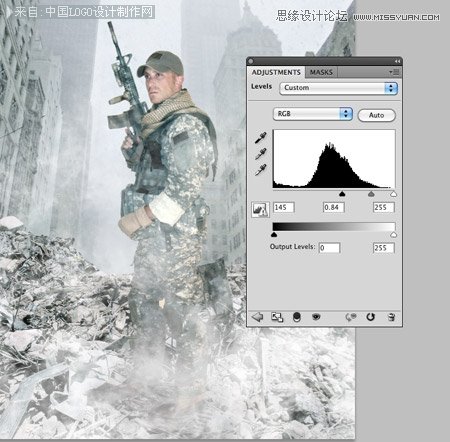
色调的腿是有点太亮的背景,所以加一个色阶调整图层,真的变暗下来的图像。使用调整图层的图层蒙版限制的水平只是脚和小腿的效果。
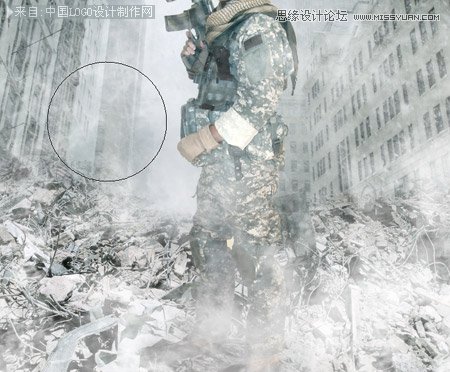
添加碎石层图层蒙版,用柔软的刷子,巧妙地清除硬边。这将有助于它与雾融为一体,消失在背景。
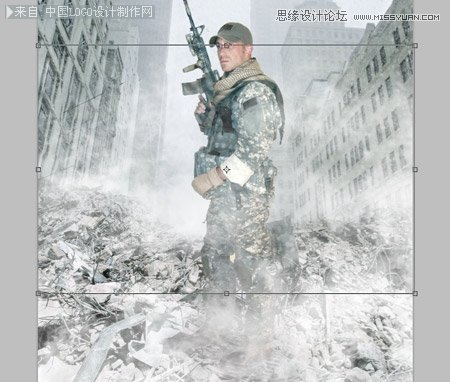
粘贴云雾图像,调整饱和度使其变暗。这层屏幕,然后将它定位在废墟下一层到/从废墟中表面的雾气升腾的烟雾给人的印象。
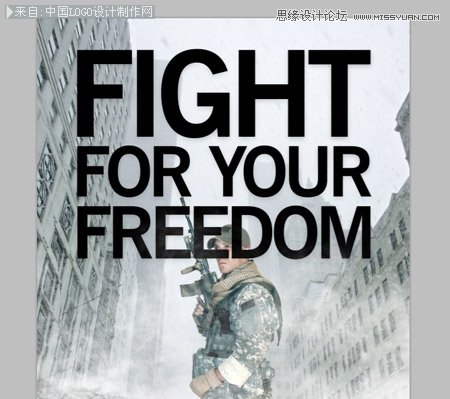
选择要添加的标题设计。调整相同的宽度,以你的设计。
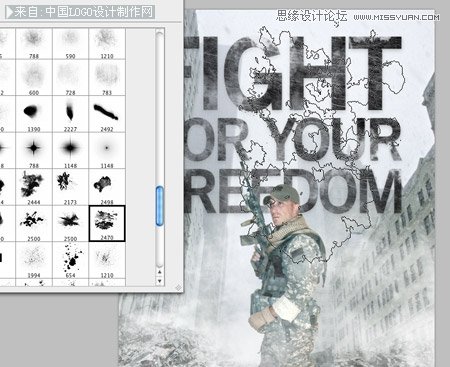
到文本层添加图层蒙版,并添加一系列的Photoshop教程粗加工笔刷。
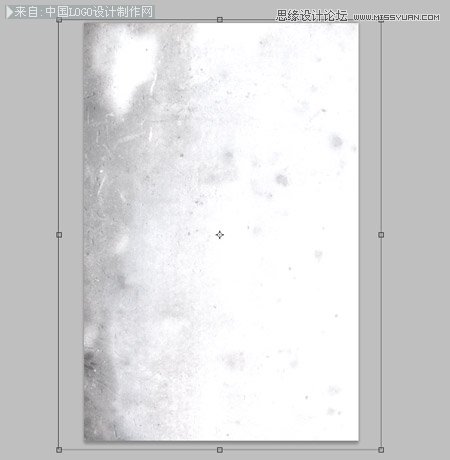
 情非得已
情非得已
推荐文章
-
 Photoshop合成海边海龟和被掀起的海浪场景2021-03-08
Photoshop合成海边海龟和被掀起的海浪场景2021-03-08
-
 Photoshop创意合成森林中的新娘和鸟笼2021-02-23
Photoshop创意合成森林中的新娘和鸟笼2021-02-23
-
 Photoshop合成森林中马灯下的小动物2020-04-01
Photoshop合成森林中马灯下的小动物2020-04-01
-
 Photoshop合成梦幻仙境场景的精灵仙子2020-03-27
Photoshop合成梦幻仙境场景的精灵仙子2020-03-27
-
 Photoshop合成创意头像长出花朵效果2020-03-26
Photoshop合成创意头像长出花朵效果2020-03-26
-
 Photoshop合成被蝴蝶和星光打散的头像2020-03-26
Photoshop合成被蝴蝶和星光打散的头像2020-03-26
-
 Photoshop合成创意的美女和野兽场景2020-03-20
Photoshop合成创意的美女和野兽场景2020-03-20
-
 Photoshop合成创意的乌龟背着城堡效果图2020-03-20
Photoshop合成创意的乌龟背着城堡效果图2020-03-20
-
 Photoshop合成房间里抚摸恐龙头的小男孩2020-03-20
Photoshop合成房间里抚摸恐龙头的小男孩2020-03-20
-
 Photoshop快速给建筑照片添加傍晚效果2020-03-19
Photoshop快速给建筑照片添加傍晚效果2020-03-19
热门文章
-
 Photoshop创意合成森林中的新娘和鸟笼2021-02-23
Photoshop创意合成森林中的新娘和鸟笼2021-02-23
-
 Photoshop合成魔幻主题的发光山羊2021-03-04
Photoshop合成魔幻主题的发光山羊2021-03-04
-
 Photoshop合成海边海龟和被掀起的海浪场景2021-03-08
Photoshop合成海边海龟和被掀起的海浪场景2021-03-08
-
 Photoshop创意合成苹果身体的易拉罐2021-03-10
Photoshop创意合成苹果身体的易拉罐2021-03-10
-
 Photoshop合成闪电下的超级跑车2021-03-04
Photoshop合成闪电下的超级跑车2021-03-04
-
 Photoshop创意合成在脚底下魔法师2021-03-08
Photoshop创意合成在脚底下魔法师2021-03-08
-
 Photoshop创意合成被热气球带飞的鲸鱼2021-03-16
Photoshop创意合成被热气球带飞的鲸鱼2021-03-16
-
 Photoshop合成硝烟弥漫的战争场景教程
相关文章12362012-05-12
Photoshop合成硝烟弥漫的战争场景教程
相关文章12362012-05-12
-
 Photoshop合成足球场上超酷的足球宝贝
相关文章30022012-01-13
Photoshop合成足球场上超酷的足球宝贝
相关文章30022012-01-13
-
 Photoshop创意合成战场上的松鼠教程
相关文章21932011-04-20
Photoshop创意合成战场上的松鼠教程
相关文章21932011-04-20
-
 Photoshop合成滑稽的松鼠士兵场景
相关文章10882011-03-02
Photoshop合成滑稽的松鼠士兵场景
相关文章10882011-03-02
