Photoshop绘制闪亮质感金钻手表教程(3)
文章来源于 太平洋电脑网,感谢作者 情非得已 给我们带来经精彩的文章!设计教程/PS教程/鼠绘教程2012-07-23
14. 把选区收缩18个(根据自己的设置)象素,建个新图层与前一步相同只是反方向拉动渐变。获得第二个圆盘。(图18) 15. 第二个圆盘的图层样式设置。(图19) 16. 获得如下效果。(图20) 17. 现在开始制作刻度,在新图层上
14. 把选区收缩18个(根据自己的设置)象素,建个新图层与前一步相同只是反方向拉动渐变。获得第二个圆盘。(图18)
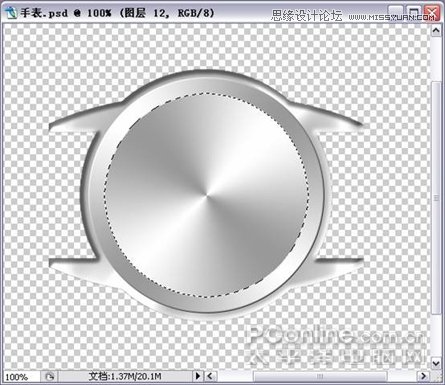
15. 第二个圆盘的图层样式设置。(图19)

16. 获得如下效果。(图20)
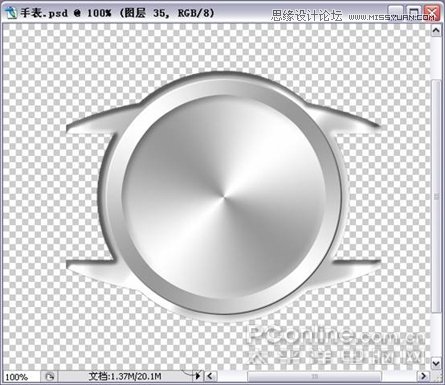
17. 现在开始制作刻度,在新图层上用自定形状工具中的直线工具画出米形线条(为了准确放刻度的位置)用完后删除掉。(图21)
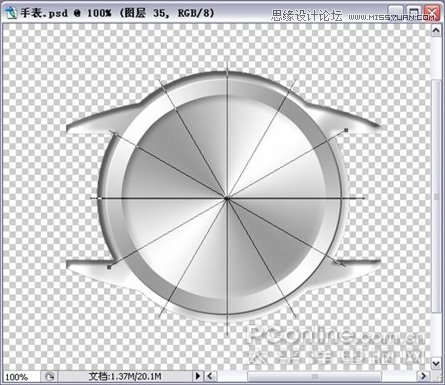
18. 再新建个图层,用矩形选框工具,画出长方形的刻度,填充灰色,在图层样式上设置如下。(图22)

19. 复制11个刻度,移动到合适的位置。去掉米形线条。把个别的刻度载入选区,拉个灰白的渐变如下图。(图23)

20. 下面来做时针,为了大家看的清楚,笔者在新的文件上画,(可能有些人要骂笔者罗嗦了,会的不难,可是对新手来说,每一个步都重要,谁不是从零开始的呢?)用矩形选框工具画个选框,填充灰色,拉个灰白的渐变。(图24)
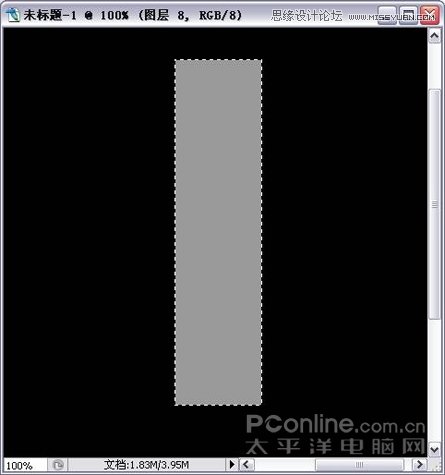
21. 点编辑—变换—透视,点住上角向中间移动,效果如下图(图25)

22. 用灰色的画笔在下面点个半圆,擦掉多余的部分。(图26)
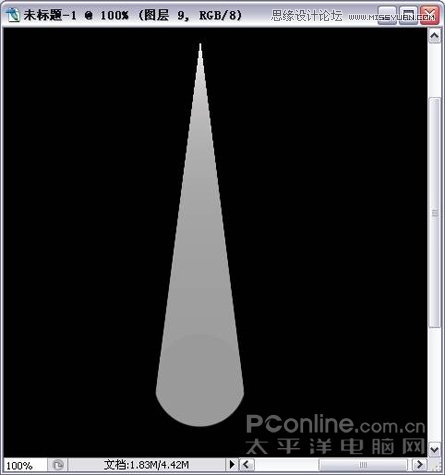
23. 时针的图层样式设置如下。(图27)

24. 新建一个图层,用相同方法画出分针,载入选区,拉个灰白的渐变, 图层样式设置如下。(图28)

25. 新建一个图层,用矩形选框工具先画出长方形选区,填充灰色,再用多边形工具,属性拦设3边,画个三角形,填上颜色。(图29、30)

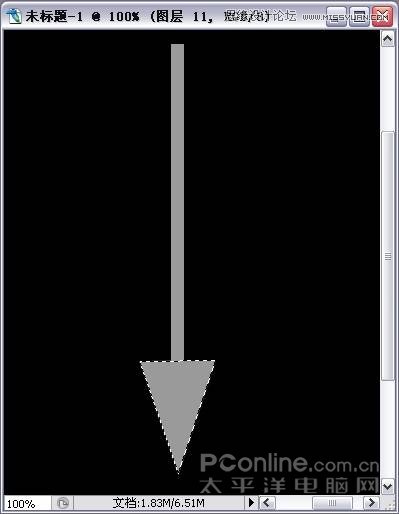
26. 参照第一个圆盘的方法做个小圆,也可以复制第一个圆盘,缩小就可以了。最后合并秒针的图层,(图31)
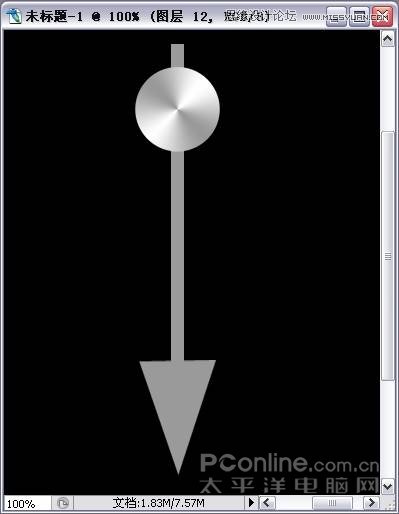
27. 给秒针设置图层样式如下。(图32)

28. 摆放好针的位置。(图33)

 情非得已
情非得已
推荐文章
-
 Photoshop绘制磨砂风格的插画作品2021-03-16
Photoshop绘制磨砂风格的插画作品2021-03-16
-
 Photoshop结合AI制作扁平化滑轮少女插画2021-03-11
Photoshop结合AI制作扁平化滑轮少女插画2021-03-11
-
 Photoshop结合AI绘制扁平化风格的少女插画2020-03-13
Photoshop结合AI绘制扁平化风格的少女插画2020-03-13
-
 Photoshop结合AI绘制春字主题插画作品2020-03-13
Photoshop结合AI绘制春字主题插画作品2020-03-13
-
 Photoshop绘制时尚大气的手机APP图标2020-03-12
Photoshop绘制时尚大气的手机APP图标2020-03-12
-
 Photoshop绘制立体感十足的手机图标2020-03-12
Photoshop绘制立体感十足的手机图标2020-03-12
-
 玻璃瓶绘画:PS绘制玻璃质感的魔法瓶2020-03-11
玻璃瓶绘画:PS绘制玻璃质感的魔法瓶2020-03-11
-
 像素工厂:用PS设计等距像素的工厂图标2019-03-20
像素工厂:用PS设计等距像素的工厂图标2019-03-20
-
 圣诞老人:使用PS绘制圣诞老人插画2019-02-21
圣诞老人:使用PS绘制圣诞老人插画2019-02-21
-
 Lumix相机:PS绘制粉色的照相机教程2019-01-18
Lumix相机:PS绘制粉色的照相机教程2019-01-18
热门文章
-
 Photoshop结合AI制作扁平化滑轮少女插画2021-03-11
Photoshop结合AI制作扁平化滑轮少女插画2021-03-11
-
 Photoshop绘制磨砂风格的插画作品2021-03-16
Photoshop绘制磨砂风格的插画作品2021-03-16
-
 Photoshop绘制磨砂风格的插画作品
相关文章1702021-03-16
Photoshop绘制磨砂风格的插画作品
相关文章1702021-03-16
-
 Photoshop结合AI制作扁平化滑轮少女插画
相关文章2032021-03-11
Photoshop结合AI制作扁平化滑轮少女插画
相关文章2032021-03-11
-
 Photoshop绘制搞怪的胖子人像教程
相关文章6912020-09-26
Photoshop绘制搞怪的胖子人像教程
相关文章6912020-09-26
-
 Photoshop绘制立体风格的序章图标
相关文章8612020-04-01
Photoshop绘制立体风格的序章图标
相关文章8612020-04-01
-
 Photoshop结合AI绘制扁平化风格的少女插画
相关文章7992020-03-13
Photoshop结合AI绘制扁平化风格的少女插画
相关文章7992020-03-13
-
 Photoshop结合AI绘制春字主题插画作品
相关文章4762020-03-13
Photoshop结合AI绘制春字主题插画作品
相关文章4762020-03-13
-
 Photoshop绘制立体感十足的手机图标
相关文章6362020-03-12
Photoshop绘制立体感十足的手机图标
相关文章6362020-03-12
-
 像素绘画:用PS绘制像素风格树木教程
相关文章10652019-03-26
像素绘画:用PS绘制像素风格树木教程
相关文章10652019-03-26
