Photoshop使用修补法处理人物头发的细节部分(3)
文章来源于 PS教程网,感谢作者 tataplay尖尖 给我们带来经精彩的文章!设计教程/PS教程/抠图教程2012-06-09
7、接下来我们开始修补,仿制图章在修补一些相似内容时比较有用,但对于边缘部分不是很好用,所以一般对于要修补边缘之类的最好通过移植的方法,本身图像有可移植部位最好,没有的话就从其它相似的图像中找,本例中
7、接下来我们开始修补,仿制图章在修补一些相似内容时比较有用,但对于边缘部分不是很好用,所以一般对于要修补边缘之类的最好通过移植的方法,本身图像有可移植部位最好,没有的话就从其它相似的图像中找,本例中将以自身图像的部位进行查找修补。我们先修补右边的头发缺角,用椭圆选中一部分区域,如下图所示:
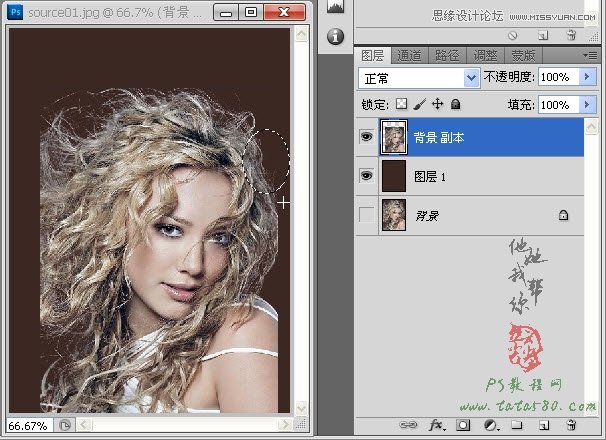
8、在选区上单击右键,在弹出的菜单中选择“羽化”,设置羽化半径为6,如下图所示:
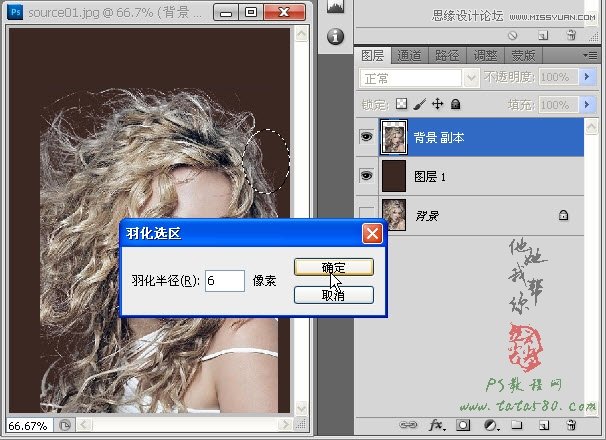
9、按Ctrl+C键复制选区,再按Ctrl+V粘贴,这样就会生成图层2,利用移动工具可以拖动图层2,如下图所示:
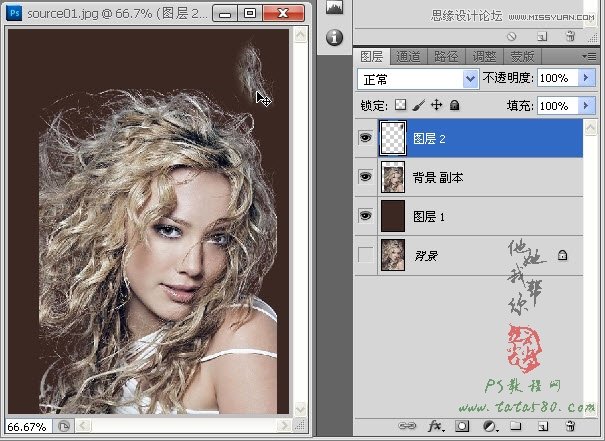
10、将图层2拖动到右边头发缺角处,按Ctrl+T快捷键进行自由变换,适当调整角度,效果如下图所示:
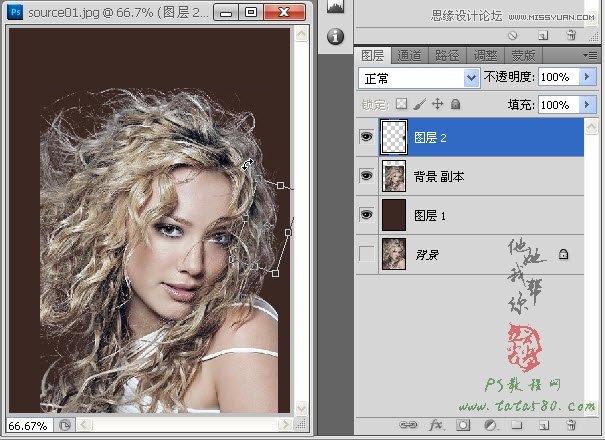
11、接下来修补左边的头发缺角,这块缺角比较大,可能要进行多次修补,同样用选区工具拉出一处选区,如下图所示:
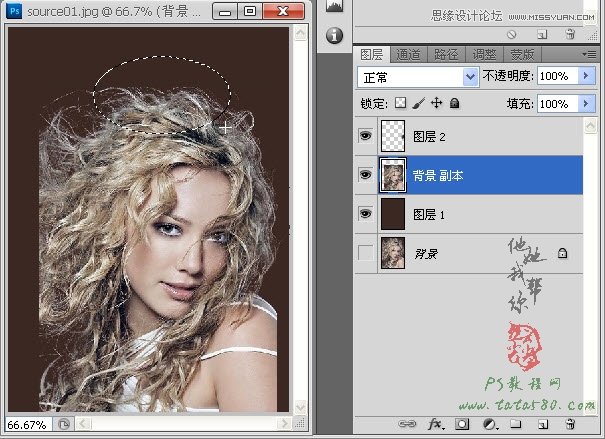
12、同样设置选区的羽化半径为6,如下图所示:
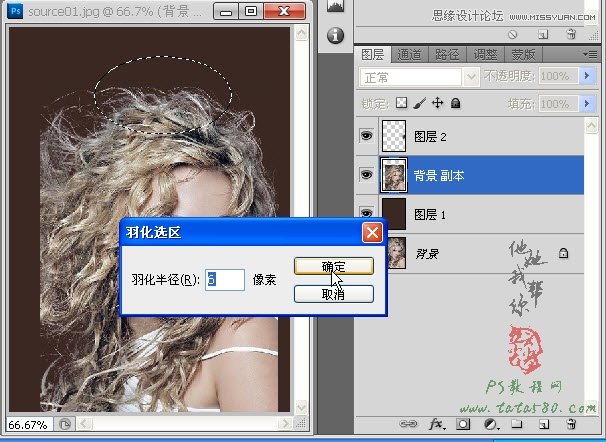
 情非得已
情非得已
推荐文章
-
 Photoshop使用通道工具抠出可爱的狗狗2020-03-15
Photoshop使用通道工具抠出可爱的狗狗2020-03-15
-
 Photoshop使用通道工具抠出逆光美女2020-03-08
Photoshop使用通道工具抠出逆光美女2020-03-08
-
 抠图教程:详解5种PS经典的抠图方法2019-08-29
抠图教程:详解5种PS经典的抠图方法2019-08-29
-
 Photoshop巧用通道超精细的抠儿童头发丝教程2015-05-20
Photoshop巧用通道超精细的抠儿童头发丝教程2015-05-20
-
 Photoshop完美抠出穿婚纱的新娘照片2013-11-07
Photoshop完美抠出穿婚纱的新娘照片2013-11-07
-
 Photoshop使用通道混合器给狗狗抠图2012-10-25
Photoshop使用通道混合器给狗狗抠图2012-10-25
-
 Photoshop给头发蓬松的孩子抠图并合成2012-06-19
Photoshop给头发蓬松的孩子抠图并合成2012-06-19
-
 Photoshop给白色婚纱抠图并合成到风景照中2012-06-14
Photoshop给白色婚纱抠图并合成到风景照中2012-06-14
-
 Photoshop详细讲解钢笔工具在抠图中的使用2011-08-30
Photoshop详细讲解钢笔工具在抠图中的使用2011-08-30
-
 Photoshop抠图教程:抠出飘逸长发美女2011-03-30
Photoshop抠图教程:抠出飘逸长发美女2011-03-30
热门文章
-
 Photoshop快速抠出卷发的美女人像2021-03-04
Photoshop快速抠出卷发的美女人像2021-03-04
-
 Photoshop使用钢笔工具抠出母子人像
相关文章10852020-03-10
Photoshop使用钢笔工具抠出母子人像
相关文章10852020-03-10
-
 Photoshop使用通道工具抠出逆光美女
相关文章9512020-03-08
Photoshop使用通道工具抠出逆光美女
相关文章9512020-03-08
-
 头发抠图:用PS快速的抠出人像头发
相关文章15692019-12-26
头发抠图:用PS快速的抠出人像头发
相关文章15692019-12-26
-
 通道抠图:用PS通道抠出多卷发的美女
相关文章13042019-12-24
通道抠图:用PS通道抠出多卷发的美女
相关文章13042019-12-24
-
 抠图教程:用PS抠出复杂环境中的头发丝
相关文章24862019-07-16
抠图教程:用PS抠出复杂环境中的头发丝
相关文章24862019-07-16
-
 抠图教程:使用PS抠出透明的玻璃瓶
相关文章16572019-02-13
抠图教程:使用PS抠出透明的玻璃瓶
相关文章16572019-02-13
-
 人像PS抠图:多头发丝照片抠图技巧
相关文章16822019-01-13
人像PS抠图:多头发丝照片抠图技巧
相关文章16822019-01-13
-
 Photoshop快速抠出昏暗背景中的婚纱照
相关文章14722018-11-16
Photoshop快速抠出昏暗背景中的婚纱照
相关文章14722018-11-16
