Photoshop使用通道抠出复杂的美女头发教程(3)
文章来源于 PS教程网,感谢作者 tataplay尖尖 给我们带来经精彩的文章!设计教程/PS教程/抠图教程2012-06-09
6、在擦除时,应该把图像放大到300%以上,同时将画笔缩小,这样才能进行细节修改,一定要有耐性,正所谓磨刀不误砍柴功,细节决定成败,多花点时间将人物头发里的一些杂质修整理顺,如下图所示: 7、经过细节修整,
6、在擦除时,应该把图像放大到300%以上,同时将画笔缩小,这样才能进行细节修改,一定要有耐性,正所谓“磨刀不误砍柴功”,“细节决定成败”,多花点时间将人物头发里的一些杂质修整理顺,如下图所示:

7、经过细节修整,大致的效果如下图所示,如果有时间的话还可以进一步完善:

8、接下来我们进行通道抠图,单击进入通道面板,至于选择哪个通道进行操作没有定案,不同的图像不尽相同,简单的判断标准就是分别单击各个通道,看看哪个通道中头发比较明显就选择哪个通道,而如果像染成五颜六色的头发,则可能要用三个通道分别进行抠取然后再合成,本例中的头发主体颜色是黄色,所以红色通道看起来比较明显,所以我们就选择红色通道将其复制一个“红 副本”,如下图所示:

9、为了让头发与周边背景对比度更强些,可以通过菜单“图像->调整->曲线”或按Ctrl+M快捷键进行调整,将曲线进行下图所示调整:
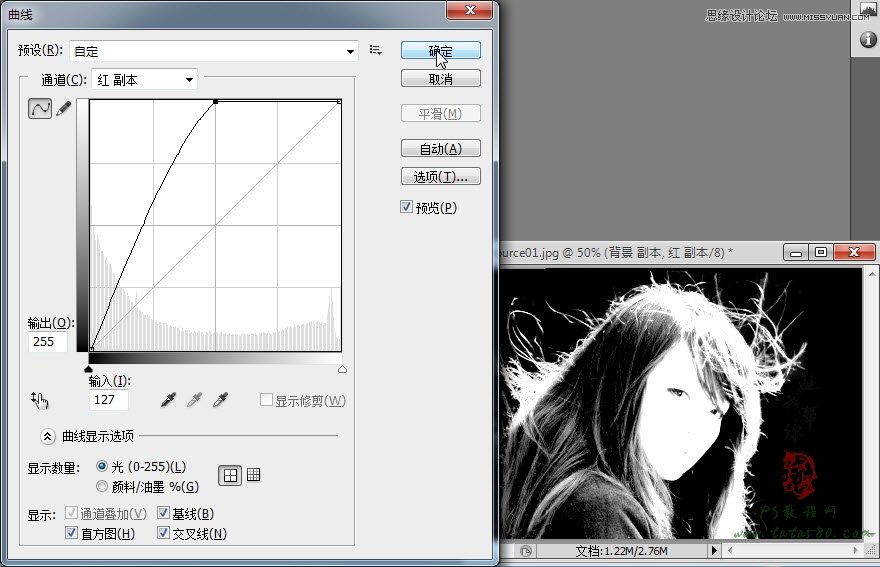
10、因为我们最后要将整个人物的头像抠取出来,所以我们要把整个头像涂成白色,利用白色画笔对头像部分进行涂抹,如下图所示:
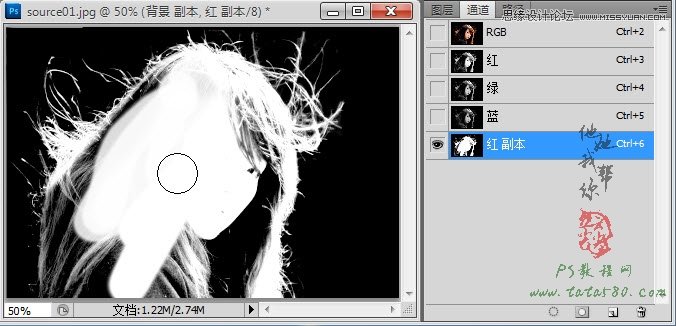
11、涂抹的最终效果大致如下,这样就将包含头发丝的人物头像都用白色进行涂抹:
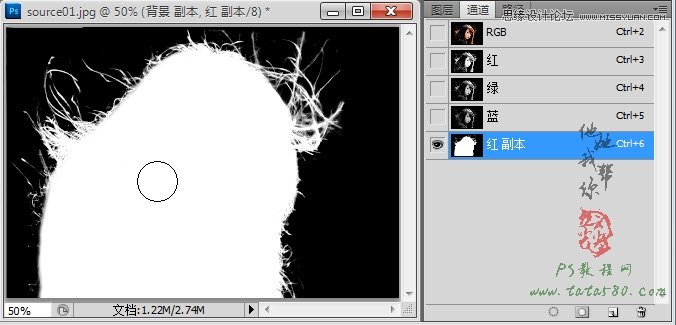
12、按住Ctrl键,鼠标左键单击“红 副本”通道的缩略图载入选区,如下图所示,本操作实际上就是将所有白色部分作为选区载入。

 情非得已
情非得已
推荐文章
-
 Photoshop使用通道工具抠出可爱的狗狗2020-03-15
Photoshop使用通道工具抠出可爱的狗狗2020-03-15
-
 Photoshop使用通道工具抠出逆光美女2020-03-08
Photoshop使用通道工具抠出逆光美女2020-03-08
-
 抠图教程:详解5种PS经典的抠图方法2019-08-29
抠图教程:详解5种PS经典的抠图方法2019-08-29
-
 Photoshop巧用通道超精细的抠儿童头发丝教程2015-05-20
Photoshop巧用通道超精细的抠儿童头发丝教程2015-05-20
-
 Photoshop完美抠出穿婚纱的新娘照片2013-11-07
Photoshop完美抠出穿婚纱的新娘照片2013-11-07
-
 Photoshop使用通道混合器给狗狗抠图2012-10-25
Photoshop使用通道混合器给狗狗抠图2012-10-25
-
 Photoshop给头发蓬松的孩子抠图并合成2012-06-19
Photoshop给头发蓬松的孩子抠图并合成2012-06-19
-
 Photoshop给白色婚纱抠图并合成到风景照中2012-06-14
Photoshop给白色婚纱抠图并合成到风景照中2012-06-14
-
 Photoshop详细讲解钢笔工具在抠图中的使用2011-08-30
Photoshop详细讲解钢笔工具在抠图中的使用2011-08-30
-
 Photoshop抠图教程:抠出飘逸长发美女2011-03-30
Photoshop抠图教程:抠出飘逸长发美女2011-03-30
热门文章
-
 Photoshop快速抠出卷发的美女人像2021-03-04
Photoshop快速抠出卷发的美女人像2021-03-04
-
 Photoshop快速抠出卷发的美女人像
相关文章1722021-03-04
Photoshop快速抠出卷发的美女人像
相关文章1722021-03-04
-
 Photoshop使用通道工具给美女抠图
相关文章47892020-03-19
Photoshop使用通道工具给美女抠图
相关文章47892020-03-19
-
 Photoshop抠出倒酒效果的玻璃杯
相关文章28452020-03-17
Photoshop抠出倒酒效果的玻璃杯
相关文章28452020-03-17
-
 Photoshop使用通道工具抠出可爱的狗狗
相关文章28972020-03-15
Photoshop使用通道工具抠出可爱的狗狗
相关文章28972020-03-15
-
 Photoshop使用钢笔工具抠出母子人像
相关文章10852020-03-10
Photoshop使用钢笔工具抠出母子人像
相关文章10852020-03-10
-
 Photoshop使用通道工具抠出逆光美女
相关文章9512020-03-08
Photoshop使用通道工具抠出逆光美女
相关文章9512020-03-08
-
 Photoshop抠出带着草帽喝水的美女
相关文章10682020-03-06
Photoshop抠出带着草帽喝水的美女
相关文章10682020-03-06
-
 头发抠图:用PS快速的抠出人像头发
相关文章15692019-12-26
头发抠图:用PS快速的抠出人像头发
相关文章15692019-12-26
