Photoshop详细讲解钢笔工具在抠图中的使用(3)
文章来源于 照片处理网,感谢作者 昆山小镇 给我们带来经精彩的文章!设计教程/PS教程/抠图教程2011-08-30
第九步 在白箭头的状态下,都可以点击各锚点,然后调节锚点杆尾上的圆点来调节路径弧度 第十步 基本完成了,简单吧?我做的锚点比较少,大家自己做的时候建议锚点多一些 第十一步 在路径内部点击右键,点选建立选区
第九步 在白箭头的状态下,都可以点击各锚点,然后调节锚点杆尾上的圆点来调节路径弧度

第十步 基本完成了,简单吧?我做的锚点比较少,大家自己做的时候建议锚点多一些

第十一步 在路径内部点击右键,点选建立选区工具,可将路径转换成选区
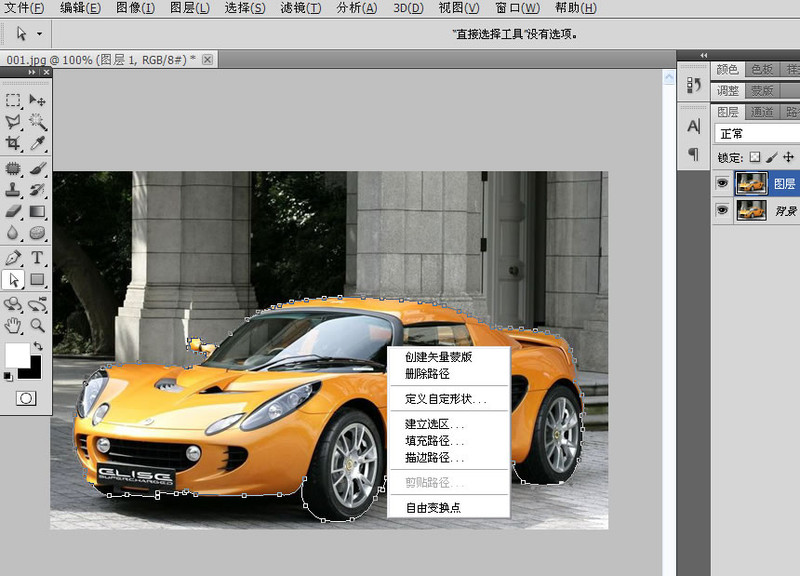
第十二步 很重要的选项:除非像本图这样像素比较小的图片,一般大图都要选择至少1像素以上的羽化半径,可以使抠出的边缘不生硬,顺畅自然。消除锯齿要打上勾。
本图为做练习,所以选择了1像素(本图多锚点、0像素的抠出会有很好的效果)
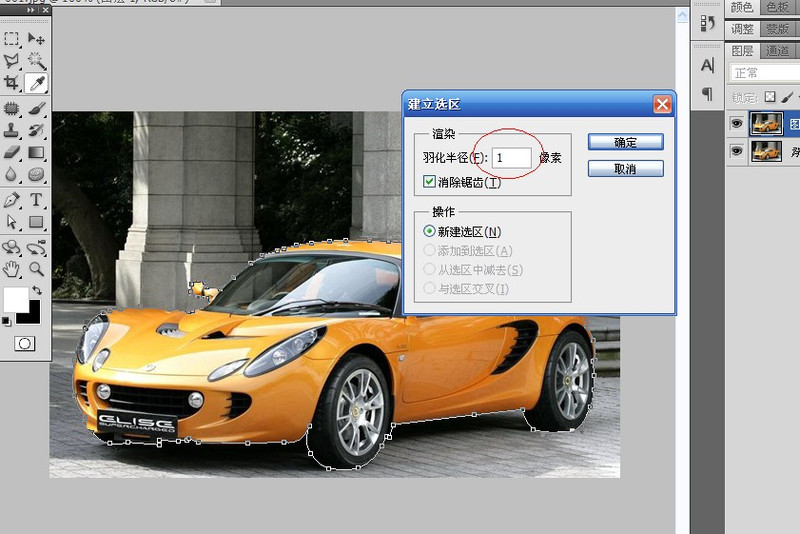
第十三步 选区出现了,可爱的蚂蚁线

第十四步 按CTRL+J键,抠出并复制出选区,拖进来一张图片,看下效果,边缘很平滑(因本图像素低,所以1像素边缘羽化显得有点毛,不过这没关系,
我们主要是做练习用)再重复啰嗦一下:像这样低像素的图,建议用较密集的锚点以及圆角锚点来描绘路径,然后0像素抠出,边缘就很锐利清晰了。
如果抠比这个大一倍以上的图时1像素抠出,会有很好的效果。
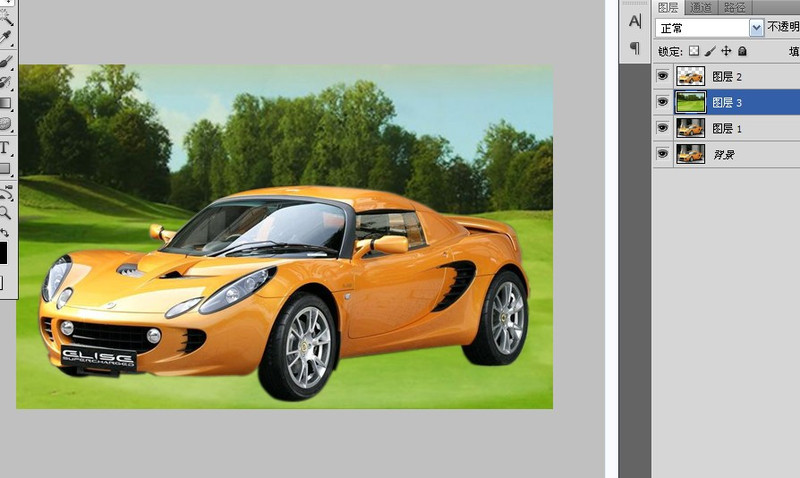
 情非得已
情非得已
推荐文章
-
 Photoshop使用通道工具抠出可爱的狗狗2020-03-15
Photoshop使用通道工具抠出可爱的狗狗2020-03-15
-
 Photoshop使用通道工具抠出逆光美女2020-03-08
Photoshop使用通道工具抠出逆光美女2020-03-08
-
 抠图教程:详解5种PS经典的抠图方法2019-08-29
抠图教程:详解5种PS经典的抠图方法2019-08-29
-
 Photoshop巧用通道超精细的抠儿童头发丝教程2015-05-20
Photoshop巧用通道超精细的抠儿童头发丝教程2015-05-20
-
 Photoshop完美抠出穿婚纱的新娘照片2013-11-07
Photoshop完美抠出穿婚纱的新娘照片2013-11-07
-
 Photoshop使用通道混合器给狗狗抠图2012-10-25
Photoshop使用通道混合器给狗狗抠图2012-10-25
-
 Photoshop给头发蓬松的孩子抠图并合成2012-06-19
Photoshop给头发蓬松的孩子抠图并合成2012-06-19
-
 Photoshop给白色婚纱抠图并合成到风景照中2012-06-14
Photoshop给白色婚纱抠图并合成到风景照中2012-06-14
-
 Photoshop详细讲解钢笔工具在抠图中的使用2011-08-30
Photoshop详细讲解钢笔工具在抠图中的使用2011-08-30
-
 Photoshop抠图教程:抠出飘逸长发美女2011-03-30
Photoshop抠图教程:抠出飘逸长发美女2011-03-30
热门文章
-
 Photoshop快速抠出卷发的美女人像2021-03-04
Photoshop快速抠出卷发的美女人像2021-03-04
-
 Photoshop使用通道工具给人像进修抠图
相关文章11992020-03-21
Photoshop使用通道工具给人像进修抠图
相关文章11992020-03-21
-
 Photoshop使用通道工具给美女抠图
相关文章47892020-03-19
Photoshop使用通道工具给美女抠图
相关文章47892020-03-19
-
 Photoshop使用通道工具抠出可爱的狗狗
相关文章28972020-03-15
Photoshop使用通道工具抠出可爱的狗狗
相关文章28972020-03-15
-
 Photoshop使用通道混合器抠出茂密的树木
相关文章10232020-03-14
Photoshop使用通道混合器抠出茂密的树木
相关文章10232020-03-14
-
 Photoshop使用钢笔工具抠出母子人像
相关文章10852020-03-10
Photoshop使用钢笔工具抠出母子人像
相关文章10852020-03-10
-
 Photoshop快速抠出篮子里的猫咪
相关文章13292020-03-09
Photoshop快速抠出篮子里的猫咪
相关文章13292020-03-09
-
 Photoshop使用通道工具抠出逆光美女
相关文章9512020-03-08
Photoshop使用通道工具抠出逆光美女
相关文章9512020-03-08
-
 植物教程:用PS的钢笔工具快速抠出植物
相关文章19722019-11-05
植物教程:用PS的钢笔工具快速抠出植物
相关文章19722019-11-05
