Photoshop使用抽出滤镜抠图教程(2)
文章来源于 CC视觉,感谢作者 疾舟 给我们带来经精彩的文章!设计教程/PS教程/抠图教程2011-07-30
步骤:1、打开蓝天做背景; 2、打开情侣素材,用工具栏里的移动工具将其拖入蓝天画面,使其成为蓝天背景里的图层1; (注意:可先将两PP尺寸调到大致相同;两PP界面不要最大化,使其可见) 3、对蓝天界面里的图层1(即情
步骤:1、打开蓝天做背景;
2、打开情侣素材,用工具栏里的移动工具将其拖入蓝天画面,使其成为蓝天背景里的图层1;
(注意:可先将两PP尺寸调到大致相同;两PP界面不要最大化,使其可见)
3、对蓝天界面里的图层1(即情侣素材)执行抽出滤镜操作(操作时,让图层调板上蓝天背景缩略图左侧的眼睛消失,即关闭此图层),满意后合并图层。
抽出滤镜操作过程图示:
1、 用边缘高光笔描出主体边缘 要注意放大图像,选择较细的画笔,减小对主体的覆盖这些要领。
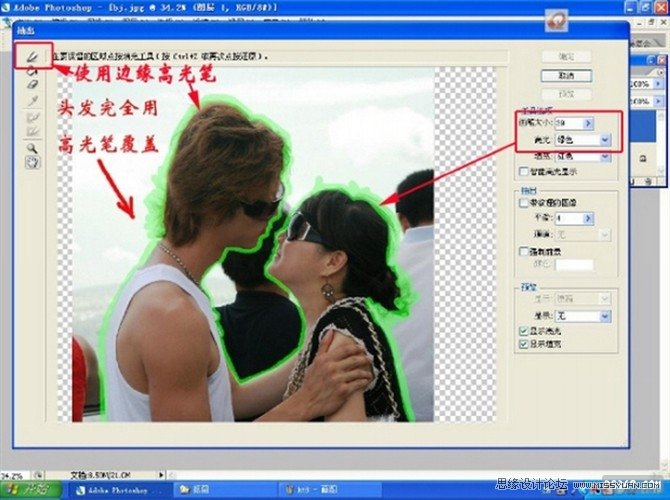
2使用填充工具填充主体内部

3、对对抽出的图像先做预览和改进
选择合适的预览底色,再使用消除工具和边缘修饰工具改进抠图的质量。这一步骤必不可少。消除工具可以 清除残留背景,边缘修饰工具可以锐化清晰主体边缘。练习几次,你便会掌握要领。
在使用消除工具时,可以充分放大图像,这样可获得更准确的主体边缘。
在使用消除工具和边缘修饰工具时,你可能不慎造成了情侣身体的部分缺失,但抠图并未失败,使用历史记录就可恢复缺失的主体(见第六讲)。
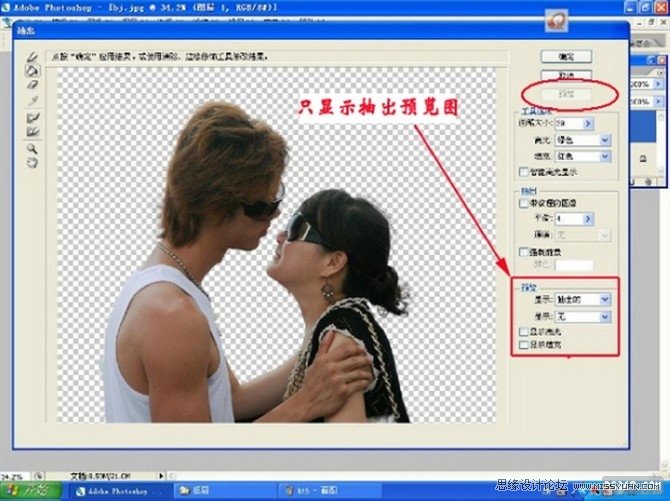
抽出滤镜强制前景的使用:
在抽出方式对话框中选中此项时,抽出滤镜只抽出高光笔覆盖的图像中事先指定的颜色部分,而这种指定是用左侧的吸管工具完成的。当主体色彩单一时,这种方法效率很高。
实例:抽出下图中的植物,换成白色背景。
素材——

强制前景抽出的操作过程——
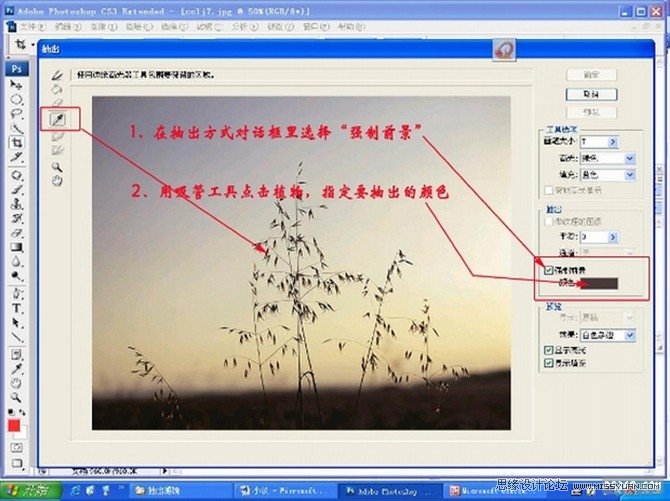
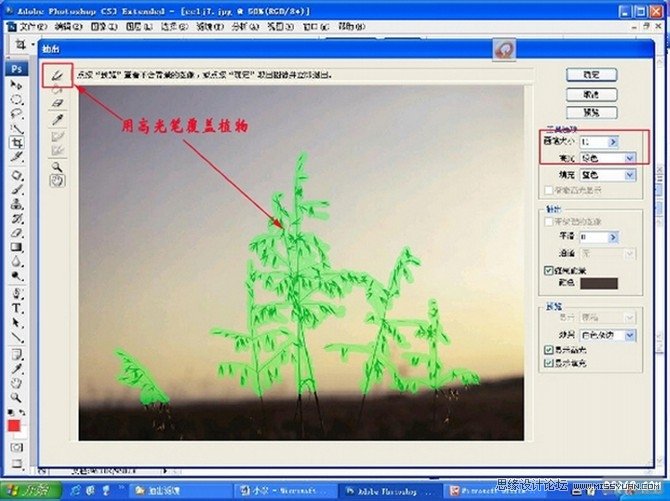

第五讲结束
 情非得已
情非得已
推荐文章
-
 Photoshop使用通道工具抠出可爱的狗狗2020-03-15
Photoshop使用通道工具抠出可爱的狗狗2020-03-15
-
 Photoshop使用通道工具抠出逆光美女2020-03-08
Photoshop使用通道工具抠出逆光美女2020-03-08
-
 抠图教程:详解5种PS经典的抠图方法2019-08-29
抠图教程:详解5种PS经典的抠图方法2019-08-29
-
 Photoshop巧用通道超精细的抠儿童头发丝教程2015-05-20
Photoshop巧用通道超精细的抠儿童头发丝教程2015-05-20
-
 Photoshop完美抠出穿婚纱的新娘照片2013-11-07
Photoshop完美抠出穿婚纱的新娘照片2013-11-07
-
 Photoshop使用通道混合器给狗狗抠图2012-10-25
Photoshop使用通道混合器给狗狗抠图2012-10-25
-
 Photoshop给头发蓬松的孩子抠图并合成2012-06-19
Photoshop给头发蓬松的孩子抠图并合成2012-06-19
-
 Photoshop给白色婚纱抠图并合成到风景照中2012-06-14
Photoshop给白色婚纱抠图并合成到风景照中2012-06-14
-
 Photoshop详细讲解钢笔工具在抠图中的使用2011-08-30
Photoshop详细讲解钢笔工具在抠图中的使用2011-08-30
-
 Photoshop抠图教程:抠出飘逸长发美女2011-03-30
Photoshop抠图教程:抠出飘逸长发美女2011-03-30
热门文章
-
 Photoshop快速抠出卷发的美女人像2021-03-04
Photoshop快速抠出卷发的美女人像2021-03-04
-
 Photoshop快速抠出卷发的美女人像
相关文章1722021-03-04
Photoshop快速抠出卷发的美女人像
相关文章1722021-03-04
-
 Photoshop使用通道工具给人像进修抠图
相关文章11992020-03-21
Photoshop使用通道工具给人像进修抠图
相关文章11992020-03-21
-
 Photoshop使用通道工具给美女抠图
相关文章47892020-03-19
Photoshop使用通道工具给美女抠图
相关文章47892020-03-19
-
 Photoshop抠出倒酒效果的玻璃杯
相关文章28452020-03-17
Photoshop抠出倒酒效果的玻璃杯
相关文章28452020-03-17
-
 Photoshop使用通道工具抠出可爱的狗狗
相关文章28972020-03-15
Photoshop使用通道工具抠出可爱的狗狗
相关文章28972020-03-15
-
 Photoshop使用通道混合器抠出茂密的树木
相关文章10232020-03-14
Photoshop使用通道混合器抠出茂密的树木
相关文章10232020-03-14
-
 Photoshop使用钢笔工具抠出母子人像
相关文章10852020-03-10
Photoshop使用钢笔工具抠出母子人像
相关文章10852020-03-10
-
 Photoshop快速抠出篮子里的猫咪
相关文章13292020-03-09
Photoshop快速抠出篮子里的猫咪
相关文章13292020-03-09
