Photoshop创意合成战场上的松鼠教程(2)
文章来源于 CC视觉,感谢作者 佚名 给我们带来经精彩的文章!设计教程/PS教程/合成教程2011-04-20
第七步:对松鼠毛发进行处理,复制一次松鼠层,然后在蒙板上右键/应用图层蒙板。 注:如果你之前是用钢笔抠图,这步就没必要了。 第八步:在工具箱中选择涂抹工具,设置强度为20%~30%,画笔大小在30~40Px,硬度为0
第七步:对松鼠毛发进行处理,复制一次松鼠层,然后在蒙板上右键/应用图层蒙板。
注:如果你之前是用钢笔抠图,这步就没必要了。
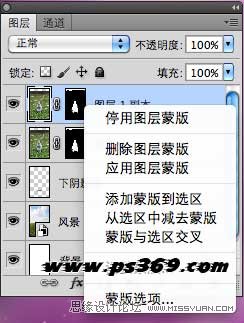
第八步:在工具箱中选择涂抹工具,设置强度为20%~30%,画笔大小在30~40Px,硬度为0。
然后在图中红框范围内涂抹。

第九步:在设置涂抹工具的强度为80%~90%,画笔大小1~2Px,硬度为80。
给松鼠画出一些细小的毛发,没鼠标....直接用笔记本画的....所以有些悲剧....

第十步:文件/打开,打开之前下载的头盔素材,然后使用钢笔工具给扣出来。

第十一步:把头盔拖到松鼠头上,CTRL+T调整好大小。

第十二步:用套索工具选择头盔的左边一部分,按CTRL+J复制。

第十三步:按CTRL+T,然后右键水平翻转,放到右边去调整好大小。回车确定,在按CTRL+D取消选区。

第十四步:为了让拷贝过来的头盔更好的融合,给这个层添加图层蒙板。使用黑色画笔涂抹掉多余部分。

第十五步:在新建一个图层,放到头盔层的下面,用黑色笔刷画一个阴影,阴影效果如红框所示~

第十六步:文件/打开,打开士兵图片,然后把左手和枪给扣出来。这里用钢笔工具会比较方便。

第十七步:把扣好的枪用移动工具移到松鼠爪子上。按CTRL+T调整好大小和位置。

第十八步:在枪托上有一个黑色的影子,使用图章工具把这个影子去掉。

 情非得已
情非得已
推荐文章
-
 Photoshop合成海边海龟和被掀起的海浪场景2021-03-08
Photoshop合成海边海龟和被掀起的海浪场景2021-03-08
-
 Photoshop创意合成森林中的新娘和鸟笼2021-02-23
Photoshop创意合成森林中的新娘和鸟笼2021-02-23
-
 Photoshop合成森林中马灯下的小动物2020-04-01
Photoshop合成森林中马灯下的小动物2020-04-01
-
 Photoshop合成梦幻仙境场景的精灵仙子2020-03-27
Photoshop合成梦幻仙境场景的精灵仙子2020-03-27
-
 Photoshop合成创意头像长出花朵效果2020-03-26
Photoshop合成创意头像长出花朵效果2020-03-26
-
 Photoshop合成被蝴蝶和星光打散的头像2020-03-26
Photoshop合成被蝴蝶和星光打散的头像2020-03-26
-
 Photoshop合成创意的美女和野兽场景2020-03-20
Photoshop合成创意的美女和野兽场景2020-03-20
-
 Photoshop合成创意的乌龟背着城堡效果图2020-03-20
Photoshop合成创意的乌龟背着城堡效果图2020-03-20
-
 Photoshop合成房间里抚摸恐龙头的小男孩2020-03-20
Photoshop合成房间里抚摸恐龙头的小男孩2020-03-20
-
 Photoshop快速给建筑照片添加傍晚效果2020-03-19
Photoshop快速给建筑照片添加傍晚效果2020-03-19
热门文章
-
 Photoshop创意合成森林中的新娘和鸟笼2021-02-23
Photoshop创意合成森林中的新娘和鸟笼2021-02-23
-
 Photoshop合成魔幻主题的发光山羊2021-03-04
Photoshop合成魔幻主题的发光山羊2021-03-04
-
 Photoshop合成海边海龟和被掀起的海浪场景2021-03-08
Photoshop合成海边海龟和被掀起的海浪场景2021-03-08
-
 Photoshop创意合成苹果身体的易拉罐2021-03-10
Photoshop创意合成苹果身体的易拉罐2021-03-10
-
 Photoshop合成闪电下的超级跑车2021-03-04
Photoshop合成闪电下的超级跑车2021-03-04
-
 Photoshop创意合成在脚底下魔法师2021-03-08
Photoshop创意合成在脚底下魔法师2021-03-08
-
 Photoshop创意合成被热气球带飞的鲸鱼2021-03-16
Photoshop创意合成被热气球带飞的鲸鱼2021-03-16
-
 Photoshop创意合成被热气球带飞的鲸鱼
相关文章672021-03-16
Photoshop创意合成被热气球带飞的鲸鱼
相关文章672021-03-16
-
 Photoshop创意合成苹果身体的易拉罐
相关文章2362021-03-10
Photoshop创意合成苹果身体的易拉罐
相关文章2362021-03-10
-
 Photoshop创意合成在脚底下魔法师
相关文章1422021-03-08
Photoshop创意合成在脚底下魔法师
相关文章1422021-03-08
-
 Photoshop合成海边海龟和被掀起的海浪场景
相关文章2562021-03-08
Photoshop合成海边海龟和被掀起的海浪场景
相关文章2562021-03-08
-
 Photoshop合成魔幻主题的发光山羊
相关文章2882021-03-04
Photoshop合成魔幻主题的发光山羊
相关文章2882021-03-04
-
 Photoshop合成闪电下的超级跑车
相关文章1882021-03-04
Photoshop合成闪电下的超级跑车
相关文章1882021-03-04
-
 Photoshop创意合成森林中的新娘和鸟笼
相关文章2982021-02-23
Photoshop创意合成森林中的新娘和鸟笼
相关文章2982021-02-23
-
 Photoshop创意的合成猫咪头像的猫头鹰
相关文章9822020-10-10
Photoshop创意的合成猫咪头像的猫头鹰
相关文章9822020-10-10
