Photoshop抠图教程:抠出飘逸长发美女(2)
文章来源于 郎行新浪博客,感谢作者 佚名 给我们带来经精彩的文章!设计教程/PS教程/抠图教程2011-03-30
好啦,现在开始上课 01 首先在打开一个原始图片文件,执行CTRL+J命令复制三个图层文件,在涂层1与图层副本1之间创建新涂层并填充深色调(退低时衬托用) 02 选择图层副本1,执行滤镜抽出命令, 选择面板里的边缘高光
好啦,现在开始上课
01 首先在打开一个原始图片文件,执行CTRL+J命令复制三个图层文件,在“涂层1”与“图层副本1”之间创建新涂层并填充深色调(退低时衬托用)
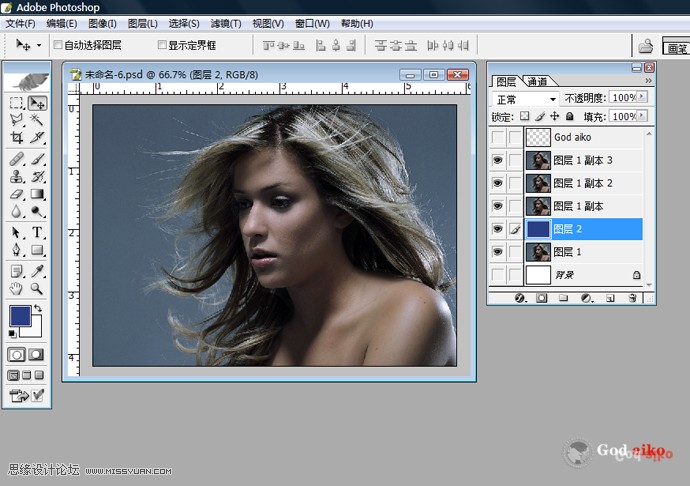
02 选择“图层副本1”,执行滤镜——抽出命令,
选择面板里的“边缘高光器工具”涂抹人物主体,选择“强制前景”设置颜色为“白”(具体设置如图)。
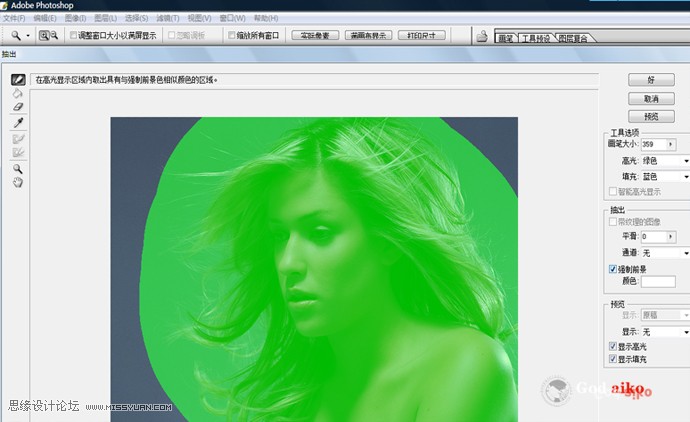
03 选择“图层副本2”,执行滤镜——抽出命令,
选择面板里的“边缘高光器工具”涂抹人物主体,选择“强制前景”设置颜色为“黑”((具体设置如图)。
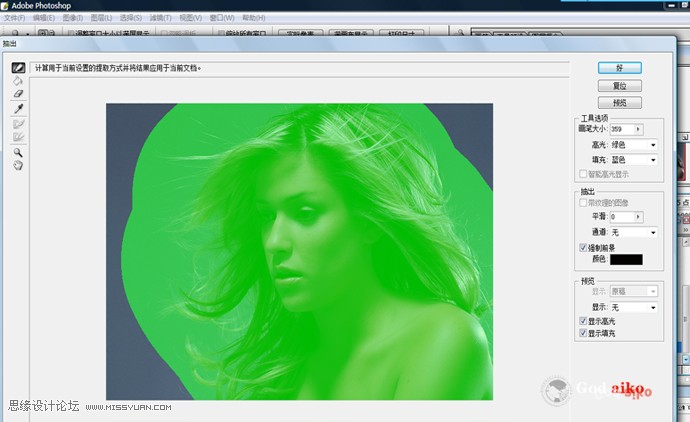
04 选择“图层副本4”,执行工具面板里的“多边形套索工具”选取人物主体比分,执行“选择--羽化”命令
执行“选择--反选”命令,点击DELETE键删除(如图5)
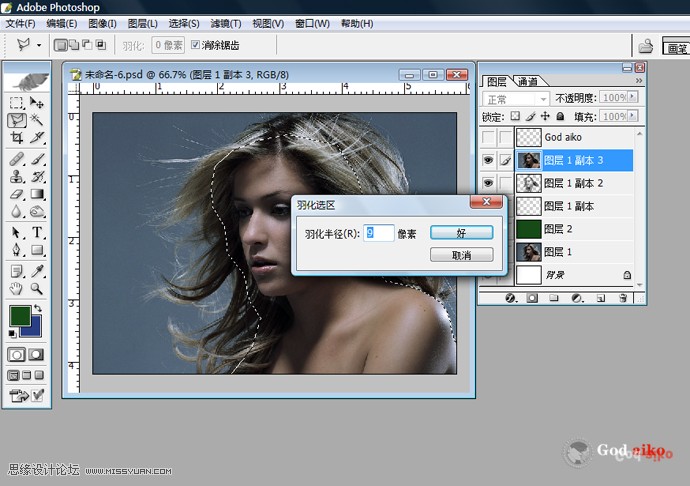
05 删除后效果
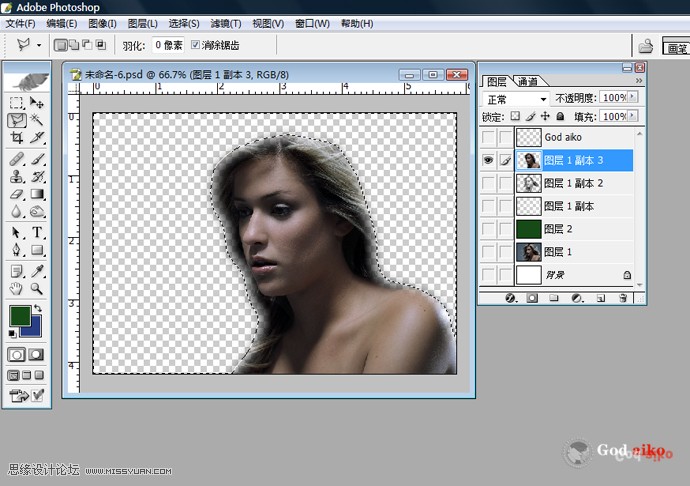
 情非得已
情非得已
推荐文章
-
 Photoshop使用通道工具抠出可爱的狗狗2020-03-15
Photoshop使用通道工具抠出可爱的狗狗2020-03-15
-
 Photoshop使用通道工具抠出逆光美女2020-03-08
Photoshop使用通道工具抠出逆光美女2020-03-08
-
 抠图教程:详解5种PS经典的抠图方法2019-08-29
抠图教程:详解5种PS经典的抠图方法2019-08-29
-
 Photoshop巧用通道超精细的抠儿童头发丝教程2015-05-20
Photoshop巧用通道超精细的抠儿童头发丝教程2015-05-20
-
 Photoshop完美抠出穿婚纱的新娘照片2013-11-07
Photoshop完美抠出穿婚纱的新娘照片2013-11-07
-
 Photoshop使用通道混合器给狗狗抠图2012-10-25
Photoshop使用通道混合器给狗狗抠图2012-10-25
-
 Photoshop给头发蓬松的孩子抠图并合成2012-06-19
Photoshop给头发蓬松的孩子抠图并合成2012-06-19
-
 Photoshop给白色婚纱抠图并合成到风景照中2012-06-14
Photoshop给白色婚纱抠图并合成到风景照中2012-06-14
-
 Photoshop详细讲解钢笔工具在抠图中的使用2011-08-30
Photoshop详细讲解钢笔工具在抠图中的使用2011-08-30
-
 Photoshop抠图教程:抠出飘逸长发美女2011-03-30
Photoshop抠图教程:抠出飘逸长发美女2011-03-30
热门文章
-
 Photoshop快速抠出卷发的美女人像2021-03-04
Photoshop快速抠出卷发的美女人像2021-03-04
-
 Photoshop快速抠出卷发的美女人像
相关文章1722021-03-04
Photoshop快速抠出卷发的美女人像
相关文章1722021-03-04
-
 Photoshop使用通道工具给美女抠图
相关文章47892020-03-19
Photoshop使用通道工具给美女抠图
相关文章47892020-03-19
-
 Photoshop抠出倒酒效果的玻璃杯
相关文章28452020-03-17
Photoshop抠出倒酒效果的玻璃杯
相关文章28452020-03-17
-
 Photoshop使用通道工具抠出可爱的狗狗
相关文章28972020-03-15
Photoshop使用通道工具抠出可爱的狗狗
相关文章28972020-03-15
-
 Photoshop使用通道工具抠出逆光美女
相关文章9512020-03-08
Photoshop使用通道工具抠出逆光美女
相关文章9512020-03-08
-
 Photoshop抠出带着草帽喝水的美女
相关文章10682020-03-06
Photoshop抠出带着草帽喝水的美女
相关文章10682020-03-06
-
 头发抠图:用PS快速的抠出人像头发
相关文章15692019-12-26
头发抠图:用PS快速的抠出人像头发
相关文章15692019-12-26
-
 通道抠图:用PS通道抠出多卷发的美女
相关文章13042019-12-24
通道抠图:用PS通道抠出多卷发的美女
相关文章13042019-12-24
