用Photoshop魔术棒与快速蒙版模式玩抠图
文章来源于 天极,感谢作者 小羚 给我们带来经精彩的文章!本文介绍如何用Photoshop的魔术棒和快速蒙版模式来做抠图,将一幅美丽的芭蕾桌面图片中的芭蕾女孩完整地抠出来。抠图之后我们就可以做很多创意的设计,比如换背景,或者做成黑白剪影等等。
文章中主要用到魔术棒工具、Photoshop的蒙版模式、画笔工具以及选择菜单中的一些功能。
我们先在Photoshop中打开一幅芭蕾桌面图片。复制背景层。
(注:本图选自Gaynor Minden芭蕾用品网站中的电脑桌面图片,舞者是Kristi)
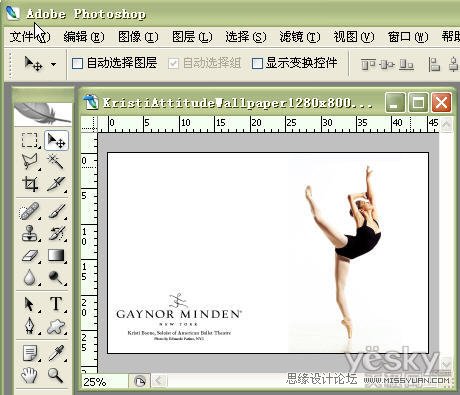
这幅图的背景色比较统一,几乎为白色。于是我们可以简单地选用魔棒工具。
魔棒工具的容差数据决定了我们选择范围的“宽容度”。数值越大,“宽容度”则越大,选择的范围就越多。
比如下面我们选择容差为2,点击背景,我们选出的范围就比较小。
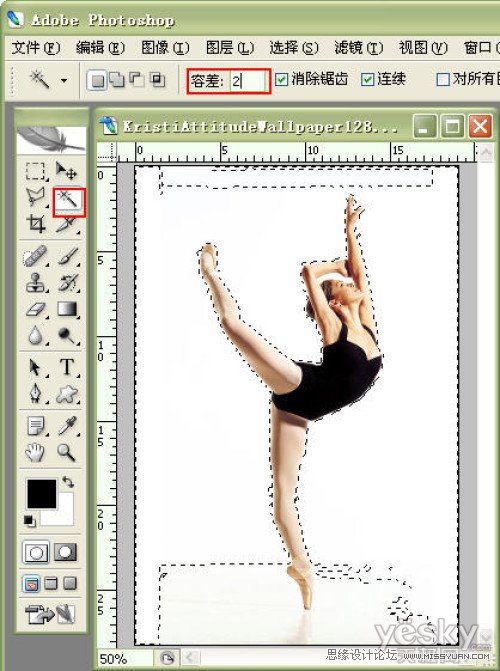
下面我们选择容差为16,点击背景,选出的范围发生了变化。
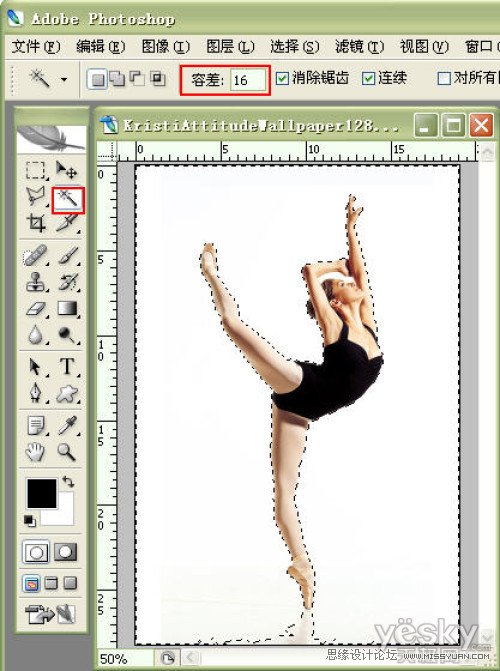
下面我们选择容差为64,点击背景,选择的范围更大,但一些皮肤中较亮的部分也被选入了。
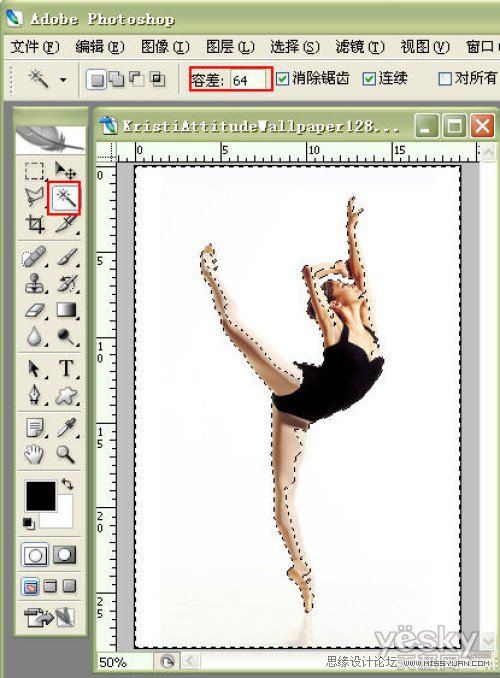
我们选择比较适中的容差8,点击背景,可以看到选择范围比较适当。但一些闭合画面的白色背景还没被选中。
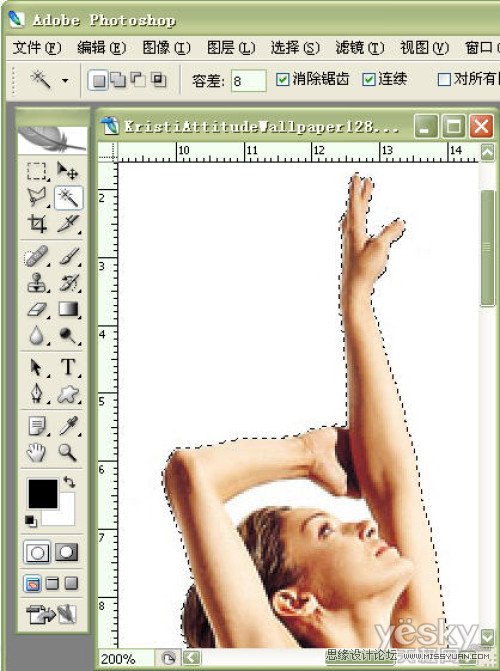
点击菜单“选择-选取相似”。这个操作会将真个画面中符合刚才选择条件的部分添加到选区中。
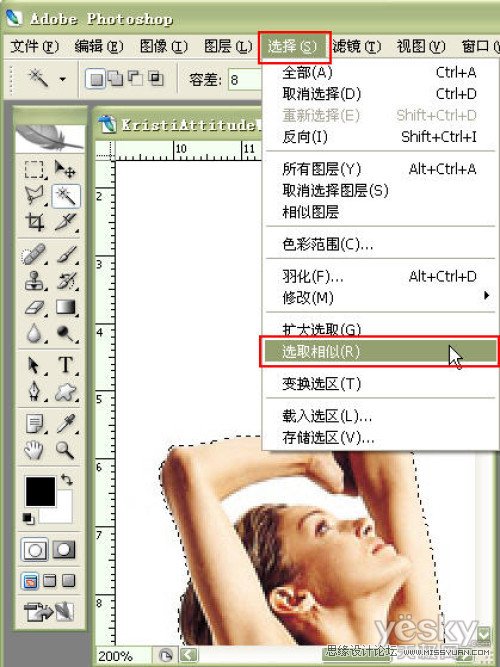
现在女孩额头和手臂环绕的背景部分也被加入到了选区中。
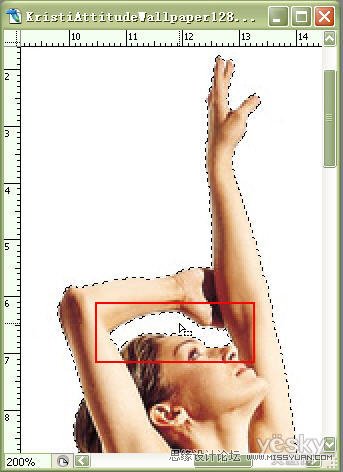
如果我们这个时候试着按下del键,就可以把刚才选中的背景删除掉。在下面衬上黑色背景,可以明显地看出画面底部还有很多不需要的原背景未被选中清除。
别着急,下面我们切换到Photoshop的蒙版模式。
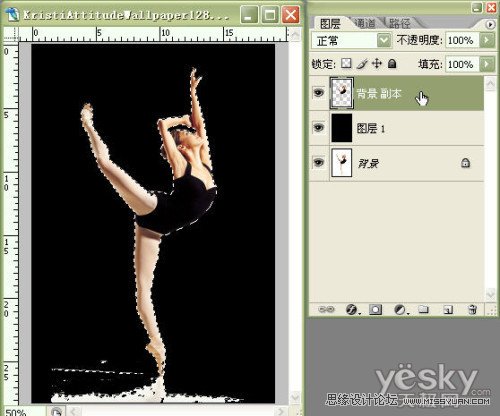
下面我们在PS的快速蒙版模式下修整一下这个不完美的选区。
再复制一个原图背景层。按住Ctrl键用鼠标左键点击刚才做过不完美抠图的图层略缩图,得到这个图层中的“非透明”选区。注意:刚才我们用魔术棒选择的是需要去除的背景部分,现在我们选取的是需要保留的舞者部分。
在工具箱的底部,点击下图红框所示按钮,PS会提示“以快速蒙版模式编辑”。也可以在英文输入状态下按快捷键“Q”。现在我们切换到了PS的快速蒙版模式。
下图中粉红色的部分是我们刚才删去的背景部分,现在是非选区部分。(注:因为PS的默认设置是用半透明的红色作为蒙版颜色,因为本图背景为白色,所以呈现出粉红色。)
我们可以明显看出现在的选区还有很多不完美的部分,我们要把需要去除的背景部分全部填涂上粉红色,舞者部分保留原样。
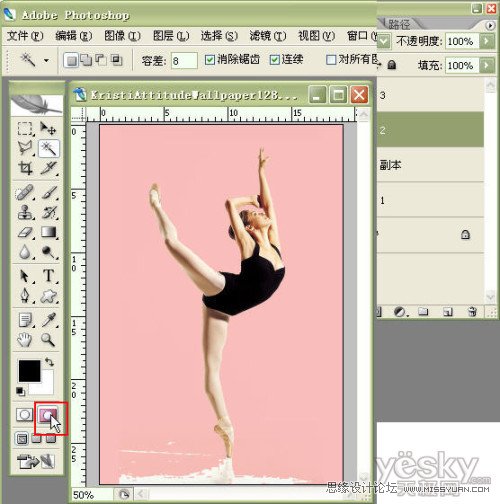
放大局部,可以看出腿部有一些部分被背景选区覆盖了。现在我们将前景色设置成白色,选择合适大小的笔刷,将腿部的线条用白色填涂好。
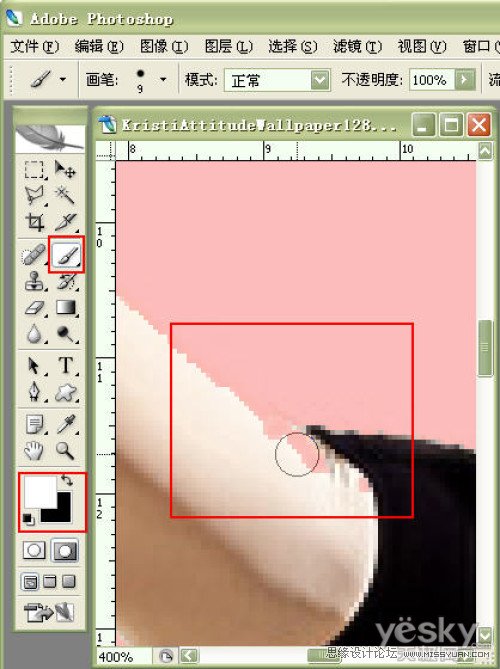
 情非得已
情非得已
-
 Photoshop使用通道工具抠出可爱的狗狗2020-03-15
Photoshop使用通道工具抠出可爱的狗狗2020-03-15
-
 Photoshop使用通道工具抠出逆光美女2020-03-08
Photoshop使用通道工具抠出逆光美女2020-03-08
-
 抠图教程:详解5种PS经典的抠图方法2019-08-29
抠图教程:详解5种PS经典的抠图方法2019-08-29
-
 Photoshop巧用通道超精细的抠儿童头发丝教程2015-05-20
Photoshop巧用通道超精细的抠儿童头发丝教程2015-05-20
-
 Photoshop完美抠出穿婚纱的新娘照片2013-11-07
Photoshop完美抠出穿婚纱的新娘照片2013-11-07
-
 Photoshop使用通道混合器给狗狗抠图2012-10-25
Photoshop使用通道混合器给狗狗抠图2012-10-25
-
 Photoshop给头发蓬松的孩子抠图并合成2012-06-19
Photoshop给头发蓬松的孩子抠图并合成2012-06-19
-
 Photoshop给白色婚纱抠图并合成到风景照中2012-06-14
Photoshop给白色婚纱抠图并合成到风景照中2012-06-14
-
 Photoshop详细讲解钢笔工具在抠图中的使用2011-08-30
Photoshop详细讲解钢笔工具在抠图中的使用2011-08-30
-
 Photoshop抠图教程:抠出飘逸长发美女2011-03-30
Photoshop抠图教程:抠出飘逸长发美女2011-03-30
-
 Photoshop快速抠出卷发的美女人像2021-03-04
Photoshop快速抠出卷发的美女人像2021-03-04
-
 Photoshop快速抠出卷发的美女人像
相关文章1722021-03-04
Photoshop快速抠出卷发的美女人像
相关文章1722021-03-04
-
 Photoshop快速抠出篮子里的猫咪
相关文章13292020-03-09
Photoshop快速抠出篮子里的猫咪
相关文章13292020-03-09
-
 头发抠图:用PS快速的抠出人像头发
相关文章15692019-12-26
头发抠图:用PS快速的抠出人像头发
相关文章15692019-12-26
-
 植物教程:用PS的钢笔工具快速抠出植物
相关文章19722019-11-05
植物教程:用PS的钢笔工具快速抠出植物
相关文章19722019-11-05
-
 抠图教程:用PS快速抠出人物毛发效果
相关文章17242019-08-21
抠图教程:用PS快速抠出人物毛发效果
相关文章17242019-08-21
-
 人像抠图:用PS快速抠出多发丝的人像
相关文章55772019-04-19
人像抠图:用PS快速抠出多发丝的人像
相关文章55772019-04-19
-
 Photoshop快速抠出昏暗背景中的婚纱照
相关文章14722018-11-16
Photoshop快速抠出昏暗背景中的婚纱照
相关文章14722018-11-16
-
 Photoshop如何快速的抠出复杂背景的人像
相关文章21912018-10-07
Photoshop如何快速的抠出复杂背景的人像
相关文章21912018-10-07
