Photoshop合成一个幽灵飞舞的恐怖房间(2)
文章来源于 IT世界网,感谢作者 河马 给我们带来经精彩的文章!设计教程/PS教程/合成教程2011-03-14
5、细后照片,你会发现房间左边应该有一个窗户或露台,光线应该是从这个方向射进来的。因此,我们要使用滤镜创建光照效果。再一次盖印图层,然后选择滤镜渲染光照效果,在这里你要设置好照片类型:全光源;其它参考
5、细后照片,你会发现房间左边应该有一个窗户或露台,光线应该是从这个方向射进来的。因此,我们要使用滤镜创建光照效果。再一次盖印图层,然后选择“滤镜—渲染—光照效果”,在这里你要设置好照片类型:全光源;其它参考请参考下图所示
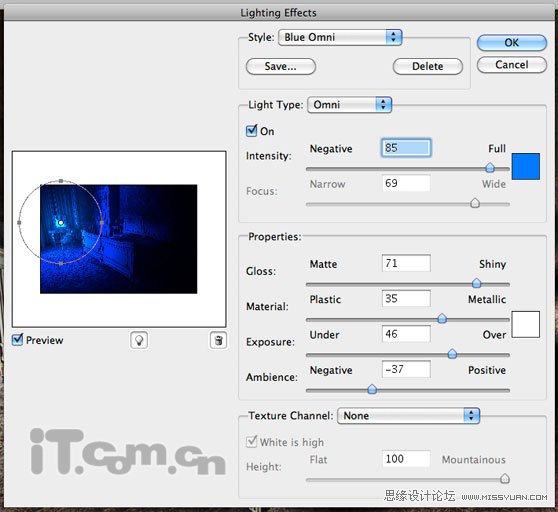
现在按下Ctrl+Shift+U去色,然后设置图层混合模式为滤色,这样看上去就得一个很好的光照效果了

6、下面在Photoshop中打开一个忧郁小男孩的照片,把它粘贴到房间的床上,然后按下Ctrl+T重新调整大小,如图所示

7、由于光线从左边射入,所以我们要在男孩的身后的右侧制作一些阴影效果。创建一个新图层并把图层移动到男孩图层的下面,然后使用硬度为0的黑色画笔工具在男孩的身后涂抹一些阴影,并调整一下图层的透明度和混合模式

8、下面我们加深男孩的色彩,使用它色彩对比强烈些。选择加深工具,在属性栏中设置范围为“阴影”,细心地图层男孩图层,尤其是右侧阴影
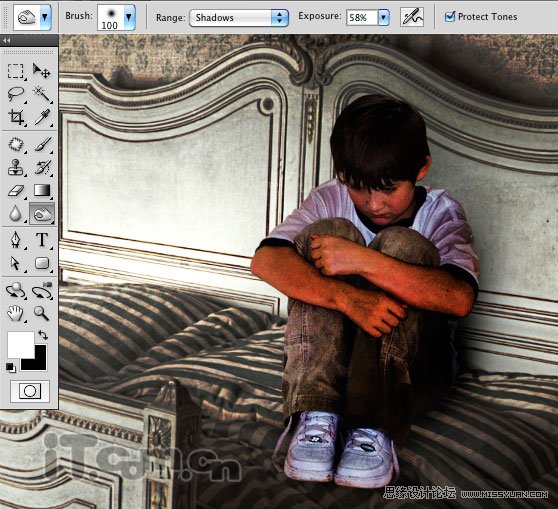
9、由于男孩的色调过于饱和,因此按下Ctrl+U减小饱和度-35
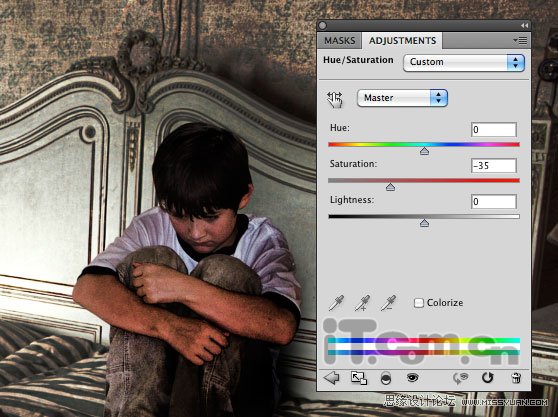
10、下面创建一个幽灵。打开一经女孩照片并粘贴到我们的图片中,如图所示

 情非得已
情非得已
推荐文章
-
 Photoshop合成海边海龟和被掀起的海浪场景2021-03-08
Photoshop合成海边海龟和被掀起的海浪场景2021-03-08
-
 Photoshop创意合成森林中的新娘和鸟笼2021-02-23
Photoshop创意合成森林中的新娘和鸟笼2021-02-23
-
 Photoshop合成森林中马灯下的小动物2020-04-01
Photoshop合成森林中马灯下的小动物2020-04-01
-
 Photoshop合成梦幻仙境场景的精灵仙子2020-03-27
Photoshop合成梦幻仙境场景的精灵仙子2020-03-27
-
 Photoshop合成创意头像长出花朵效果2020-03-26
Photoshop合成创意头像长出花朵效果2020-03-26
-
 Photoshop合成被蝴蝶和星光打散的头像2020-03-26
Photoshop合成被蝴蝶和星光打散的头像2020-03-26
-
 Photoshop合成创意的美女和野兽场景2020-03-20
Photoshop合成创意的美女和野兽场景2020-03-20
-
 Photoshop合成创意的乌龟背着城堡效果图2020-03-20
Photoshop合成创意的乌龟背着城堡效果图2020-03-20
-
 Photoshop合成房间里抚摸恐龙头的小男孩2020-03-20
Photoshop合成房间里抚摸恐龙头的小男孩2020-03-20
-
 Photoshop快速给建筑照片添加傍晚效果2020-03-19
Photoshop快速给建筑照片添加傍晚效果2020-03-19
热门文章
-
 Photoshop创意合成森林中的新娘和鸟笼2021-02-23
Photoshop创意合成森林中的新娘和鸟笼2021-02-23
-
 Photoshop合成魔幻主题的发光山羊2021-03-04
Photoshop合成魔幻主题的发光山羊2021-03-04
-
 Photoshop合成海边海龟和被掀起的海浪场景2021-03-08
Photoshop合成海边海龟和被掀起的海浪场景2021-03-08
-
 Photoshop创意合成苹果身体的易拉罐2021-03-10
Photoshop创意合成苹果身体的易拉罐2021-03-10
-
 Photoshop合成闪电下的超级跑车2021-03-04
Photoshop合成闪电下的超级跑车2021-03-04
-
 Photoshop创意合成在脚底下魔法师2021-03-08
Photoshop创意合成在脚底下魔法师2021-03-08
-
 Photoshop创意合成被热气球带飞的鲸鱼2021-03-16
Photoshop创意合成被热气球带飞的鲸鱼2021-03-16
-
 Photoshop合成房间里抚摸恐龙头的小男孩
相关文章12332020-03-20
Photoshop合成房间里抚摸恐龙头的小男孩
相关文章12332020-03-20
-
 Photoshop合成恐怖效果的鬼屋城堡教程
相关文章40612016-12-05
Photoshop合成恐怖效果的鬼屋城堡教程
相关文章40612016-12-05
-
 Photoshop合成恐怖主题风格的人像海报教程
相关文章33922016-11-09
Photoshop合成恐怖主题风格的人像海报教程
相关文章33922016-11-09
-
 Photoshop合成暗黑系风格的恐怖城堡场景
相关文章54012016-08-01
Photoshop合成暗黑系风格的恐怖城堡场景
相关文章54012016-08-01
-
 Photoshop合成暗黑风格的女巫恐怖场景
相关文章40252016-07-10
Photoshop合成暗黑风格的女巫恐怖场景
相关文章40252016-07-10
-
 Photoshop合成恐怖气氛的木偶提线傀儡
相关文章67412015-04-14
Photoshop合成恐怖气氛的木偶提线傀儡
相关文章67412015-04-14
-
 Photoshop合成恐怖氛围的森林人像场景
相关文章40812015-04-07
Photoshop合成恐怖氛围的森林人像场景
相关文章40812015-04-07
-
 Photoshop合成创意的水滴房间特效
相关文章46592014-08-20
Photoshop合成创意的水滴房间特效
相关文章46592014-08-20
