Photoshop合成在给自己烫衣服的长颈鹿(3)
文章来源于 站酷,感谢作者 苯小双 翻译 给我们带来经精彩的文章!设计教程/PS教程/合成教程2011-01-22
6、合并创建的所有层。 使我们的背景较轻的右半部分,光源会经指示由权利。 快速蒙版模式,选择线性黑与白渐变工具。 填充层,由左到右边缘梯度的文件。 左边应该成为粉红色。 使快速蒙无效。 7、你将不得不选择屏
6、合并创建的所有层。 使我们的背景较轻的右半部分,光源会经指示由权利。 快速蒙版模式,选择线性“黑与白”渐变工具。 填充层,由左到右边缘梯度的文件。 左边应该成为粉红色。 使快速蒙无效。
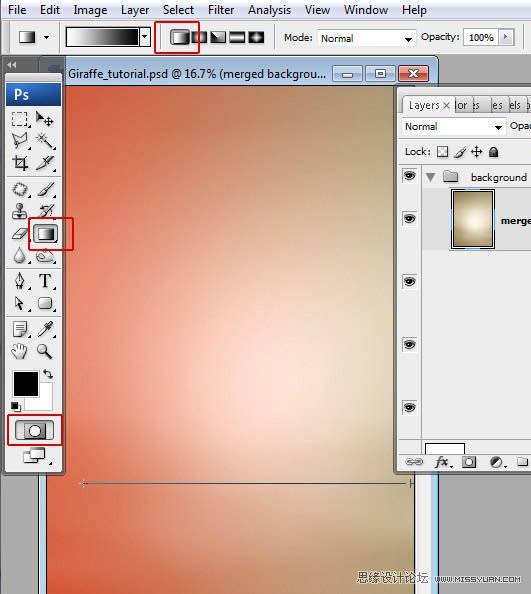
7、你将不得不选择屏幕上的小镜头区域。 菜单>“图像>调整”水平,将左边的灰色标记。 您可以添加,噪音小的影响,为创建的背景层。 进入菜单>“滤镜”>噪音>“添加杂色”。
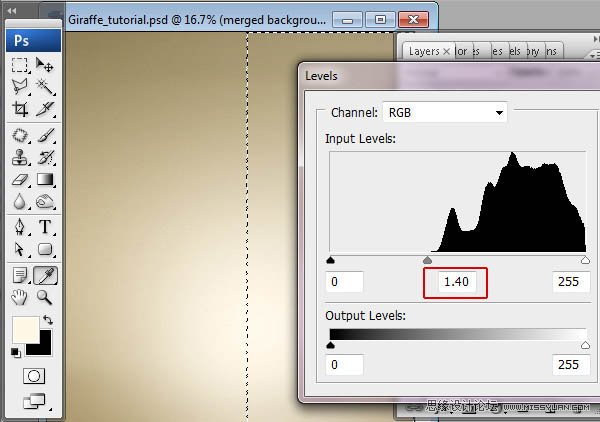
8、插入长颈鹿形象。 菜单>“文件”>广场 - 选择长颈鹿JPG文件。为了把长颈鹿轮廓从背景中,选择多边形套索工具。 你可以使用其他方法,但是这个人是很容易和方便。 在长颈鹿的剪影面积按设定的起点。 继续单击设置为后续段终点。 要关闭了边界的出发点选择点击。
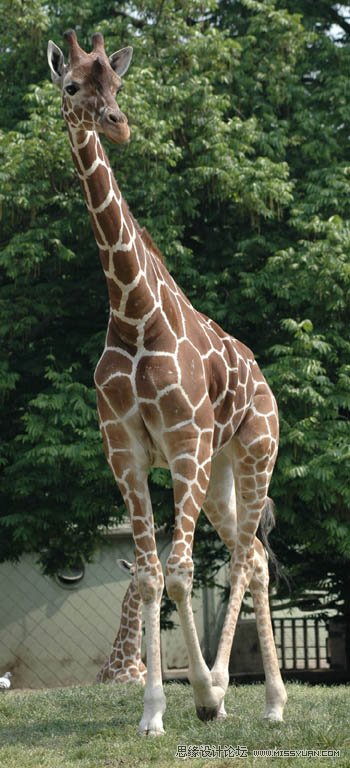
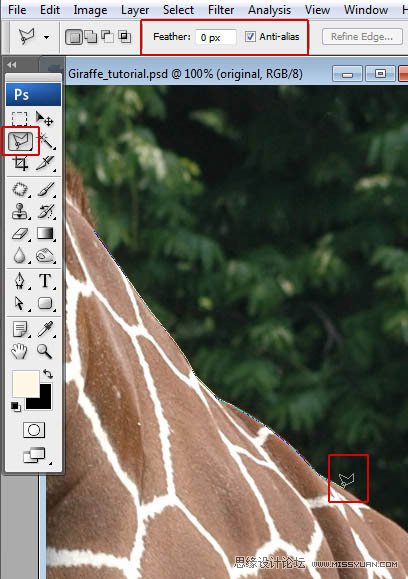
9、按调整边缘,以提高遴选的边缘质量。
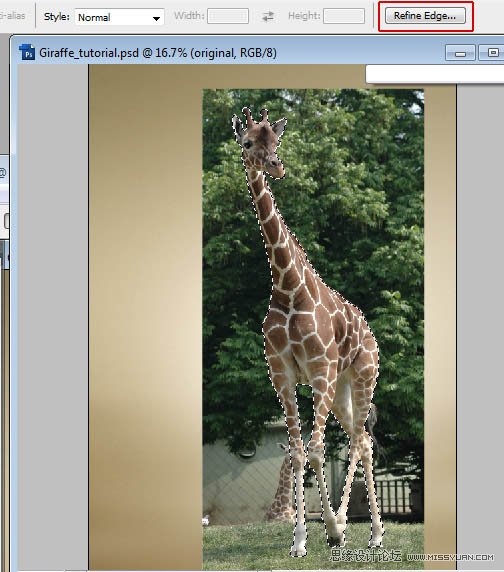
10、使用以下调整边缘设置。 点击“OK”和逆选择:菜单>“选择”>逆。 删除或清除选择的背景区(菜单>“编辑”>清除)。
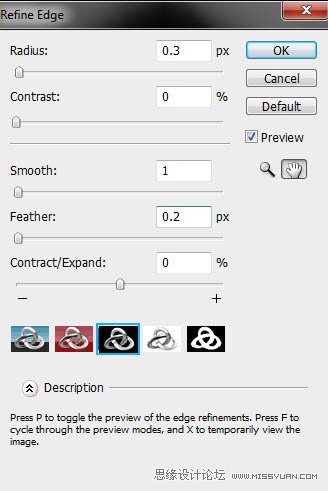
11、为了修复和改善色彩平衡的长颈鹿图像选择图像>调整“菜单/聚焦阴影。 应用以下设置。
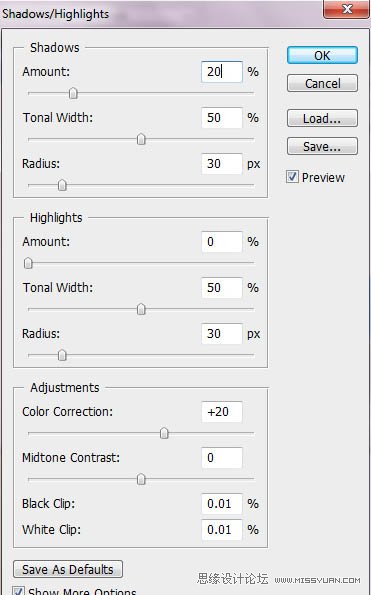
12、将上述长颈鹿层“级别”的层层新的调整,“色彩平衡”,“可选颜色选项”,点击 图标在图层调板底部菜单。 选择所有调整图层(使他们积极),右键单击>“选择”创建剪贴蒙版“。 申请设置每个像下面的例子调整层。 填写“可选颜色”和“水平”图层蒙版与线性“黑与白”的渐变。
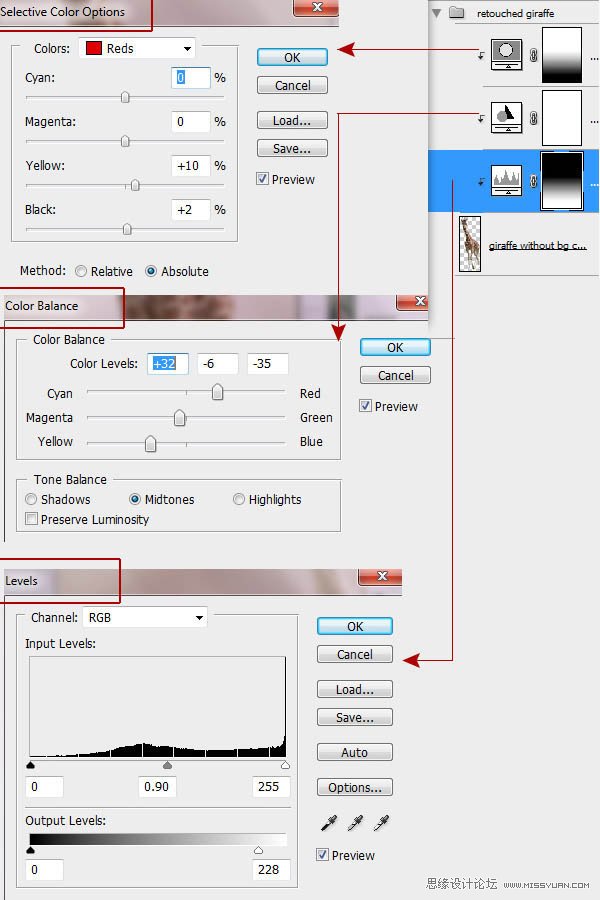
13、负载选择与魔术棒工具的白色条纹。 这是没有必要一次加载所有白点的选择,你可以做这项工作的部分。 进入菜单>“选择”>修改“>展开(扩大1px)。
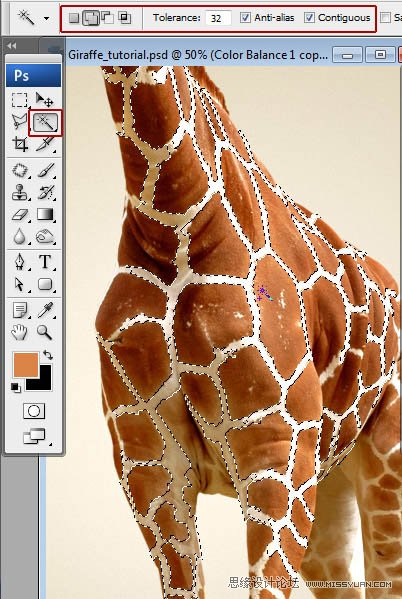
 情非得已
情非得已
推荐文章
-
 Photoshop合成海边海龟和被掀起的海浪场景2021-03-08
Photoshop合成海边海龟和被掀起的海浪场景2021-03-08
-
 Photoshop创意合成森林中的新娘和鸟笼2021-02-23
Photoshop创意合成森林中的新娘和鸟笼2021-02-23
-
 Photoshop合成森林中马灯下的小动物2020-04-01
Photoshop合成森林中马灯下的小动物2020-04-01
-
 Photoshop合成梦幻仙境场景的精灵仙子2020-03-27
Photoshop合成梦幻仙境场景的精灵仙子2020-03-27
-
 Photoshop合成创意头像长出花朵效果2020-03-26
Photoshop合成创意头像长出花朵效果2020-03-26
-
 Photoshop合成被蝴蝶和星光打散的头像2020-03-26
Photoshop合成被蝴蝶和星光打散的头像2020-03-26
-
 Photoshop合成创意的美女和野兽场景2020-03-20
Photoshop合成创意的美女和野兽场景2020-03-20
-
 Photoshop合成创意的乌龟背着城堡效果图2020-03-20
Photoshop合成创意的乌龟背着城堡效果图2020-03-20
-
 Photoshop合成房间里抚摸恐龙头的小男孩2020-03-20
Photoshop合成房间里抚摸恐龙头的小男孩2020-03-20
-
 Photoshop快速给建筑照片添加傍晚效果2020-03-19
Photoshop快速给建筑照片添加傍晚效果2020-03-19
热门文章
-
 Photoshop创意合成森林中的新娘和鸟笼2021-02-23
Photoshop创意合成森林中的新娘和鸟笼2021-02-23
-
 Photoshop合成魔幻主题的发光山羊2021-03-04
Photoshop合成魔幻主题的发光山羊2021-03-04
-
 Photoshop合成海边海龟和被掀起的海浪场景2021-03-08
Photoshop合成海边海龟和被掀起的海浪场景2021-03-08
-
 Photoshop创意合成苹果身体的易拉罐2021-03-10
Photoshop创意合成苹果身体的易拉罐2021-03-10
-
 Photoshop合成闪电下的超级跑车2021-03-04
Photoshop合成闪电下的超级跑车2021-03-04
-
 Photoshop创意合成在脚底下魔法师2021-03-08
Photoshop创意合成在脚底下魔法师2021-03-08
-
 Photoshop创意合成被热气球带飞的鲸鱼2021-03-16
Photoshop创意合成被热气球带飞的鲸鱼2021-03-16
-
 Photoshop创意合成被热气球带飞的鲸鱼
相关文章672021-03-16
Photoshop创意合成被热气球带飞的鲸鱼
相关文章672021-03-16
-
 Photoshop创意合成苹果身体的易拉罐
相关文章2362021-03-10
Photoshop创意合成苹果身体的易拉罐
相关文章2362021-03-10
-
 Photoshop创意合成在脚底下魔法师
相关文章1422021-03-08
Photoshop创意合成在脚底下魔法师
相关文章1422021-03-08
-
 Photoshop合成海边海龟和被掀起的海浪场景
相关文章2562021-03-08
Photoshop合成海边海龟和被掀起的海浪场景
相关文章2562021-03-08
-
 Photoshop合成魔幻主题的发光山羊
相关文章2882021-03-04
Photoshop合成魔幻主题的发光山羊
相关文章2882021-03-04
-
 Photoshop合成闪电下的超级跑车
相关文章1882021-03-04
Photoshop合成闪电下的超级跑车
相关文章1882021-03-04
-
 Photoshop创意合成森林中的新娘和鸟笼
相关文章2982021-02-23
Photoshop创意合成森林中的新娘和鸟笼
相关文章2982021-02-23
-
 Photoshop创意的合成猫咪头像的猫头鹰
相关文章9822020-10-10
Photoshop创意的合成猫咪头像的猫头鹰
相关文章9822020-10-10
