Photoshop合成黑夜中公路上行驶的汽车(2)
文章来源于 IT世界网,感谢作者 河马翻译 给我们带来经精彩的文章!设计教程/PS教程/合成教程2011-01-18
14、使用魔棒工具和套索工具选择汽车的玻璃窗,然后删除,如图所示。 15、接下来选择仿制图章工具,以下图黄的范围为取样点,制作出近外的高山,如图所示(按着Alt键单击取样点,然后放开Alt键涂抹) 16、选择汽车图
14、使用魔棒工具和套索工具选择汽车的玻璃窗,然后删除,如图所示。


15、接下来选择仿制图章工具,以下图黄的范围为取样点,制作出近外的高山,如图所示(按着Alt键单击取样点,然后放开Alt键涂抹)
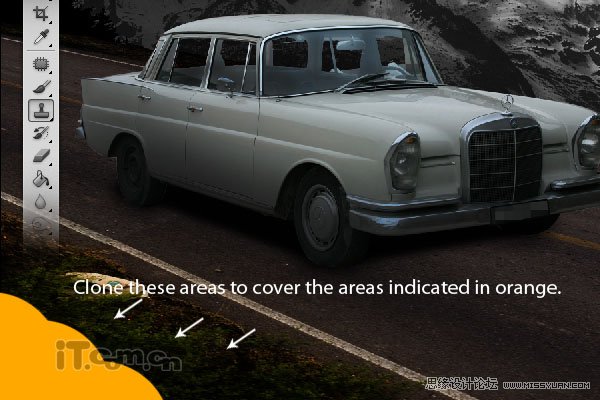

16、选择汽车图层,执行“图像—调整—去色”,然后再按下Ctrl+L打开色阶对话框,设置参考下图所示。
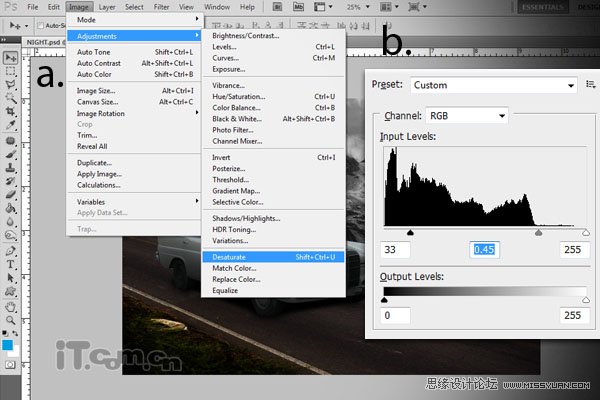

17、创建一个新图层命名为“黑色阴影”,选择画笔工具,设置硬度为0%,1400px大小使用颜色#000000涂抹下图红色区域,接着设置图层的不透明度为62%。

18、新建一个图层命名为“灯光”。使用硬度为0%的白色柔角画笔涂抹一下汽车的车头灯,然后设置高斯模糊,半径为60px,如图所示

19、添加一个新图层命名为“灯光2”,使用大小为500px,硬度为0%的白色画笔再涂抹汽车的车灯,如图所示
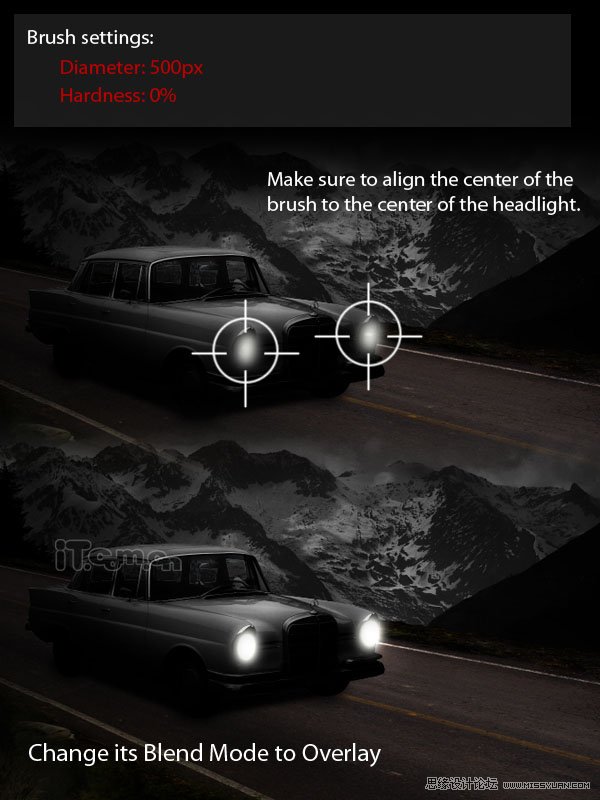
20、再新图层一个图层命名为“光线”,使用白色的画笔工具涂抹下图a中指示的范围,接着使用橡皮擦工具修整一个,最后设置“高斯模糊”效果并降低图层的不透明度为40%,如图所示
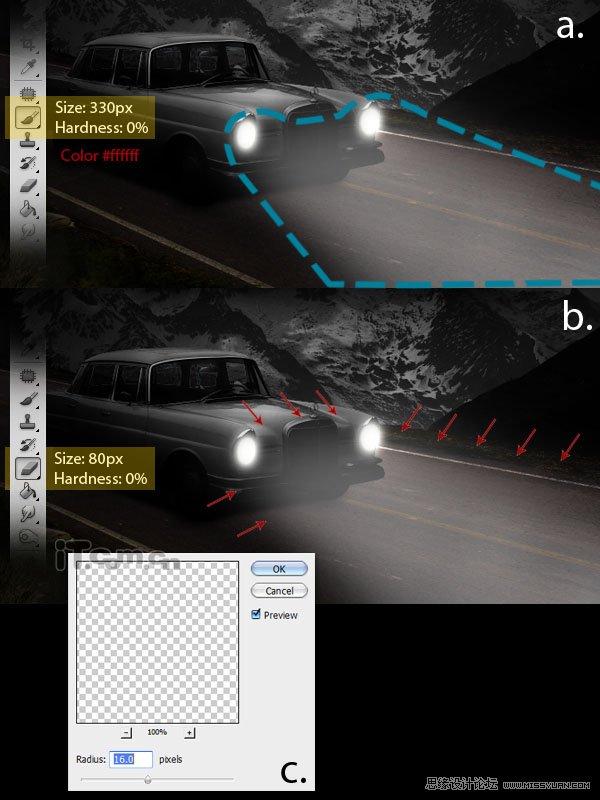
21、新建一个图层命名为“光线2”,使用钢笔工具以汽车的车灯为起点,向前绘制作一道直线的小径,接着单击右键选择“描边路径”选项,在弹出的窗口中选择画笔。然后再设置高斯模糊效果,并设置图层的不透明度为20%,如图所示。
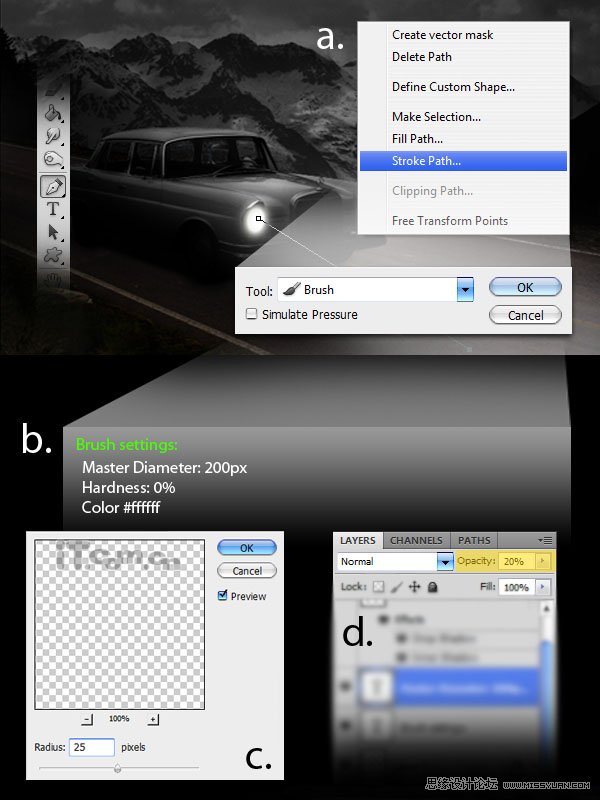
 情非得已
情非得已
推荐文章
-
 Photoshop合成海边海龟和被掀起的海浪场景2021-03-08
Photoshop合成海边海龟和被掀起的海浪场景2021-03-08
-
 Photoshop创意合成森林中的新娘和鸟笼2021-02-23
Photoshop创意合成森林中的新娘和鸟笼2021-02-23
-
 Photoshop合成森林中马灯下的小动物2020-04-01
Photoshop合成森林中马灯下的小动物2020-04-01
-
 Photoshop合成梦幻仙境场景的精灵仙子2020-03-27
Photoshop合成梦幻仙境场景的精灵仙子2020-03-27
-
 Photoshop合成创意头像长出花朵效果2020-03-26
Photoshop合成创意头像长出花朵效果2020-03-26
-
 Photoshop合成被蝴蝶和星光打散的头像2020-03-26
Photoshop合成被蝴蝶和星光打散的头像2020-03-26
-
 Photoshop合成创意的美女和野兽场景2020-03-20
Photoshop合成创意的美女和野兽场景2020-03-20
-
 Photoshop合成创意的乌龟背着城堡效果图2020-03-20
Photoshop合成创意的乌龟背着城堡效果图2020-03-20
-
 Photoshop合成房间里抚摸恐龙头的小男孩2020-03-20
Photoshop合成房间里抚摸恐龙头的小男孩2020-03-20
-
 Photoshop快速给建筑照片添加傍晚效果2020-03-19
Photoshop快速给建筑照片添加傍晚效果2020-03-19
热门文章
-
 Photoshop创意合成森林中的新娘和鸟笼2021-02-23
Photoshop创意合成森林中的新娘和鸟笼2021-02-23
-
 Photoshop合成魔幻主题的发光山羊2021-03-04
Photoshop合成魔幻主题的发光山羊2021-03-04
-
 Photoshop合成海边海龟和被掀起的海浪场景2021-03-08
Photoshop合成海边海龟和被掀起的海浪场景2021-03-08
-
 Photoshop创意合成苹果身体的易拉罐2021-03-10
Photoshop创意合成苹果身体的易拉罐2021-03-10
-
 Photoshop合成闪电下的超级跑车2021-03-04
Photoshop合成闪电下的超级跑车2021-03-04
-
 Photoshop创意合成在脚底下魔法师2021-03-08
Photoshop创意合成在脚底下魔法师2021-03-08
-
 Photoshop创意合成被热气球带飞的鲸鱼2021-03-16
Photoshop创意合成被热气球带飞的鲸鱼2021-03-16
-
 Photoshop创意合成被热气球带飞的鲸鱼
相关文章672021-03-16
Photoshop创意合成被热气球带飞的鲸鱼
相关文章672021-03-16
-
 Photoshop创意合成苹果身体的易拉罐
相关文章2362021-03-10
Photoshop创意合成苹果身体的易拉罐
相关文章2362021-03-10
-
 Photoshop创意合成在脚底下魔法师
相关文章1422021-03-08
Photoshop创意合成在脚底下魔法师
相关文章1422021-03-08
-
 Photoshop合成海边海龟和被掀起的海浪场景
相关文章2562021-03-08
Photoshop合成海边海龟和被掀起的海浪场景
相关文章2562021-03-08
-
 Photoshop合成魔幻主题的发光山羊
相关文章2882021-03-04
Photoshop合成魔幻主题的发光山羊
相关文章2882021-03-04
-
 Photoshop合成闪电下的超级跑车
相关文章1882021-03-04
Photoshop合成闪电下的超级跑车
相关文章1882021-03-04
-
 Photoshop创意合成森林中的新娘和鸟笼
相关文章2982021-02-23
Photoshop创意合成森林中的新娘和鸟笼
相关文章2982021-02-23
-
 Photoshop创意的合成猫咪头像的猫头鹰
相关文章9822020-10-10
Photoshop创意的合成猫咪头像的猫头鹰
相关文章9822020-10-10
