Photoshop绘制一只雷柏3100无线鼠标
文章来源于 PS家园,感谢作者 Endler 给我们带来经精彩的文章!设计教程/PS教程/鼠绘教程2010-11-18
本教程我们将要一起通过Photoshop绘制一只鼠标。我们主要通过PS的画布、PS钢笔工具、图形选取等PS功能,无中生有地绘制一个我们常见的无线鼠标。
先来看效果图。(图01)

图01
简单分解一下,背景、灰色区域、白色区域、金色区域以及按钮、滚轮
1.新建一个画布,尺寸自定,填充一个浅灰色。CRTL+N新建一个图层,用钢笔画出白色区域的轮廓,并填充颜色。(图02)
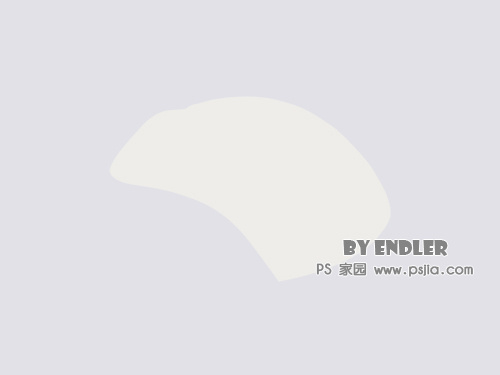
图02
2.新建图层,在新建的图层上,前景色依然选用灰色,选择画笔工具,模式改为正片叠底,降低不透明度,在白色区域上刷出明暗部,使之有立体感,另外,注意不要刷到鼠标白色区域以外。(图03)

图03
3.新建图层,用钢笔勾出黄色区域的轮廓,填充土黄色,适当添加杂色,注意添加杂色时勾选单色。 然后将黄色图层添加一个投影。(图04)

图04
4.选用加深减淡工具,调出明暗部。(图05)

图05
5.用钢笔工具勾出高光部分,新建图层,填充白色,适当调整图层的不透明度,注意不同的高光部分,尽量单独一个图层,以便于调整。 无明显边界的部分,可以添加一个图层蒙板,蒙板上拉一个渐变。(图06)

图06
6.下面来绘制按钮部分。如下图所示,钢笔绘制弧形,并用灰色画笔描边路径。(图07)

图07
7.新建图层,椭圆选框工具拉一个椭圆,并填充灰色。然后依旧是减淡加深工具调出明暗关系。(图08)

图08
8.这一步,我们来画滚轮部分,这个型号的滚轮没有锯齿,我们画起来可是方便多了。
这次可以用钢笔绘制路径后描边,也可以直接用画笔绘制,咱直接用的画笔绘制的几条弧线。(图09)

图09
 情非得已
情非得已
推荐文章
-
 Photoshop绘制磨砂风格的插画作品2021-03-16
Photoshop绘制磨砂风格的插画作品2021-03-16
-
 Photoshop结合AI制作扁平化滑轮少女插画2021-03-11
Photoshop结合AI制作扁平化滑轮少女插画2021-03-11
-
 Photoshop结合AI绘制扁平化风格的少女插画2020-03-13
Photoshop结合AI绘制扁平化风格的少女插画2020-03-13
-
 Photoshop结合AI绘制春字主题插画作品2020-03-13
Photoshop结合AI绘制春字主题插画作品2020-03-13
-
 Photoshop绘制时尚大气的手机APP图标2020-03-12
Photoshop绘制时尚大气的手机APP图标2020-03-12
-
 Photoshop绘制立体感十足的手机图标2020-03-12
Photoshop绘制立体感十足的手机图标2020-03-12
-
 玻璃瓶绘画:PS绘制玻璃质感的魔法瓶2020-03-11
玻璃瓶绘画:PS绘制玻璃质感的魔法瓶2020-03-11
-
 像素工厂:用PS设计等距像素的工厂图标2019-03-20
像素工厂:用PS设计等距像素的工厂图标2019-03-20
-
 圣诞老人:使用PS绘制圣诞老人插画2019-02-21
圣诞老人:使用PS绘制圣诞老人插画2019-02-21
-
 Lumix相机:PS绘制粉色的照相机教程2019-01-18
Lumix相机:PS绘制粉色的照相机教程2019-01-18
热门文章
-
 Photoshop结合AI制作扁平化滑轮少女插画2021-03-11
Photoshop结合AI制作扁平化滑轮少女插画2021-03-11
-
 Photoshop绘制磨砂风格的插画作品2021-03-16
Photoshop绘制磨砂风格的插画作品2021-03-16
-
 Photoshop保留质感给人物肖像后期精修磨皮
相关文章9872017-05-25
Photoshop保留质感给人物肖像后期精修磨皮
相关文章9872017-05-25
-
 Photoshop鼠标逼真的写实Fuji相机图标
相关文章8962017-01-16
Photoshop鼠标逼真的写实Fuji相机图标
相关文章8962017-01-16
-
 Photoshop鼠标绘制手绘风格化妆品产品
相关文章8692016-01-24
Photoshop鼠标绘制手绘风格化妆品产品
相关文章8692016-01-24
-
 Photoshop绘制逼真红灯无线电教程
相关文章5382012-09-06
Photoshop绘制逼真红灯无线电教程
相关文章5382012-09-06
-
 Photoshop绘制红灯无线电广播教程
相关文章4952012-07-25
Photoshop绘制红灯无线电广播教程
相关文章4952012-07-25
-
 Photoshop绘制卡通风格的老鼠形象
相关文章11462012-01-04
Photoshop绘制卡通风格的老鼠形象
相关文章11462012-01-04
-
 Photoshop轻松绘制制作ipad平板电脑
相关文章13522010-11-24
Photoshop轻松绘制制作ipad平板电脑
相关文章13522010-11-24
-
 Photoshop绘画教程:鼠绘韩国美女文根英
相关文章29022009-12-06
Photoshop绘画教程:鼠绘韩国美女文根英
相关文章29022009-12-06
