Photoshop应用抽出抠出猴子毛发教程
文章来源于 红动中国,感谢作者 dwy6122281 给我们带来经精彩的文章!设计教程/PS教程/抠图教程2010-11-12
本教程主要使用Photoshop使用抽出工具抠出猴子的毛发,本教程主要通过三个方法来尝试,第一个方法用滤镜,第二个方法用通道,前面两个方法都不理想,最终使用抽出完成,下面就让我们一起来学习吧.
先看看素材


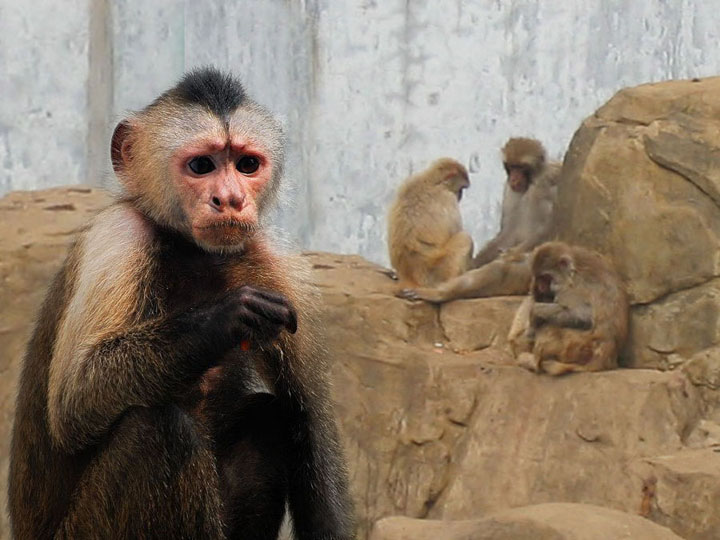
刚找的“猴子”素材图的时候,我就开始了构思,我通常使用的抠图方法有三种:
1)利用滤镜插件,knockout 2.0。这个插件的优点是抠图速度快,发丝损失少。
2)通道抠图法。
3)抽出抠图法。
思考之后,便开始了实验之旅行。
方案一:按照习惯,我先用的“滤镜插件~knockout 2.0”。
先双击图层解锁,再利用插件抠图,合理选择内、外圈的范围:
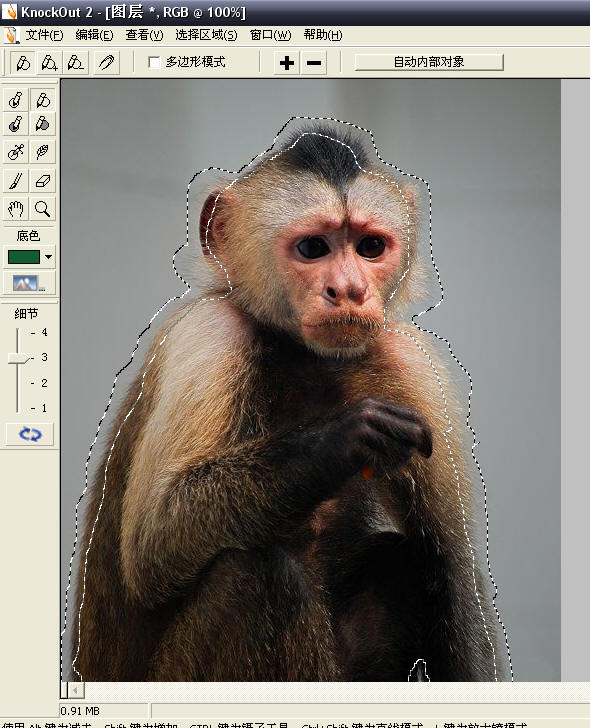
输出图像
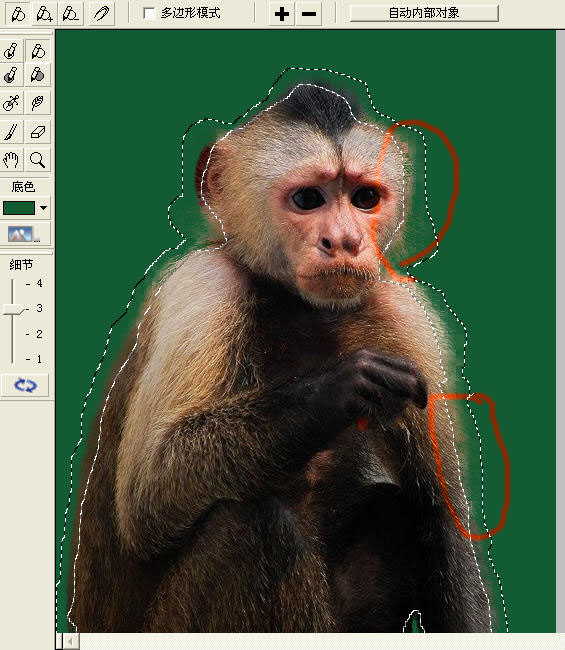
但仔细观察可以发现,在输出图像中有两处(用红线圈出部分)明显毛发损失较多的地方
第一方案宣告失败
方案二:接下来再用通道法试试
观察三个通道可以发现,由于猴子的毛发边缘有明暗两种颜色,由黄线圈出的部分
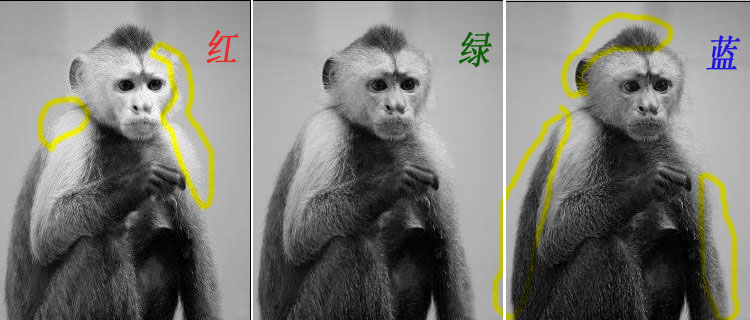
在红色通道中,可以抠出“白色毛发”,在蓝色通道中,可以抠出“黑色毛发”。将抠出的两个图层合在一起便可大功告成

观察抠出的图像,发丝边缘很清晰,然而,背景却灰蒙蒙的……(加载的图层范围内并没有背景部分, 但为何灰蒙蒙的背景会出现在拷贝图层中,我一直没搞明白为
第二方案宣告失败
真是不抠不知道,一抠吓一跳,看起来并不复杂的图像,实践起来还是挺烦人的。闲话少说吧,越挫越 勇,接着试。
方案三:只能用“抽出法”试一试了
在这张素材中,因为猴子发丝边缘有“黑、白”两种,所以考虑 分两步将发丝抽出。 步骤如下
一:先拷贝背景图层,按CTRL+ALT+X,调出抽出命令。将整个“猴体”染成高光,注意,选定“强制前景”选项,这一步先抽出白色。按“确定”,抽出白色发丝
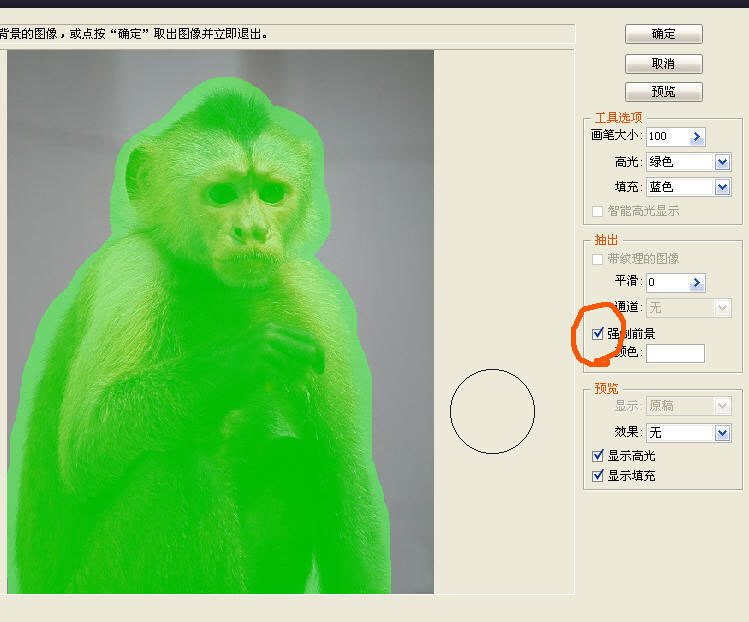
二:“图层一”就是抠出的白色发丝,为了便于观察,加入一个深绿色背景层。可以看出,发丝还是很 理想的
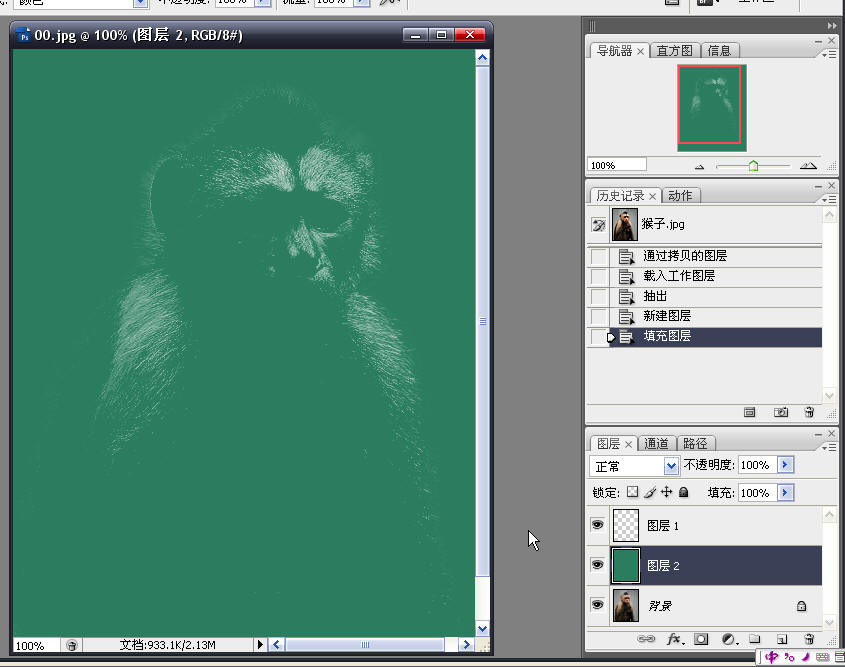
 情非得已
情非得已
推荐文章
-
 Photoshop使用通道工具抠出可爱的狗狗2020-03-15
Photoshop使用通道工具抠出可爱的狗狗2020-03-15
-
 Photoshop使用通道工具抠出逆光美女2020-03-08
Photoshop使用通道工具抠出逆光美女2020-03-08
-
 抠图教程:详解5种PS经典的抠图方法2019-08-29
抠图教程:详解5种PS经典的抠图方法2019-08-29
-
 Photoshop巧用通道超精细的抠儿童头发丝教程2015-05-20
Photoshop巧用通道超精细的抠儿童头发丝教程2015-05-20
-
 Photoshop完美抠出穿婚纱的新娘照片2013-11-07
Photoshop完美抠出穿婚纱的新娘照片2013-11-07
-
 Photoshop使用通道混合器给狗狗抠图2012-10-25
Photoshop使用通道混合器给狗狗抠图2012-10-25
-
 Photoshop给头发蓬松的孩子抠图并合成2012-06-19
Photoshop给头发蓬松的孩子抠图并合成2012-06-19
-
 Photoshop给白色婚纱抠图并合成到风景照中2012-06-14
Photoshop给白色婚纱抠图并合成到风景照中2012-06-14
-
 Photoshop详细讲解钢笔工具在抠图中的使用2011-08-30
Photoshop详细讲解钢笔工具在抠图中的使用2011-08-30
-
 Photoshop抠图教程:抠出飘逸长发美女2011-03-30
Photoshop抠图教程:抠出飘逸长发美女2011-03-30
热门文章
-
 Photoshop快速抠出卷发的美女人像2021-03-04
Photoshop快速抠出卷发的美女人像2021-03-04
-
 Photoshop快速抠出卷发的美女人像
相关文章1722021-03-04
Photoshop快速抠出卷发的美女人像
相关文章1722021-03-04
-
 Photoshop使用通道工具给美女抠图
相关文章47892020-03-19
Photoshop使用通道工具给美女抠图
相关文章47892020-03-19
-
 Photoshop抠出倒酒效果的玻璃杯
相关文章28452020-03-17
Photoshop抠出倒酒效果的玻璃杯
相关文章28452020-03-17
-
 Photoshop使用通道工具抠出可爱的狗狗
相关文章28972020-03-15
Photoshop使用通道工具抠出可爱的狗狗
相关文章28972020-03-15
-
 Photoshop使用钢笔工具抠出母子人像
相关文章10852020-03-10
Photoshop使用钢笔工具抠出母子人像
相关文章10852020-03-10
-
 Photoshop快速抠出篮子里的猫咪
相关文章13292020-03-09
Photoshop快速抠出篮子里的猫咪
相关文章13292020-03-09
-
 Photoshop使用通道工具抠出逆光美女
相关文章9512020-03-08
Photoshop使用通道工具抠出逆光美女
相关文章9512020-03-08
-
 Photoshop抠出带着草帽喝水的美女
相关文章10682020-03-06
Photoshop抠出带着草帽喝水的美女
相关文章10682020-03-06
