Photoshop绘制一个可爱的雪人教程
文章来源于 一起PS吧,感谢作者 佚名 给我们带来经精彩的文章!设计教程/PS教程/鼠绘教程2010-11-03
这是篇photoshop鼠绘教程,主要为大家介绍使用photoshop中的绘画工具制作一个可爱的雪人。
先看效果图。

新建文档400x300,双击背景,添加图层样式,颜色分别为#FFFFFF, #759CC3 和 #02143A。
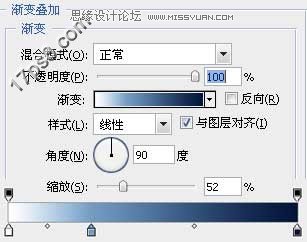
效果如下。

建新层,画一正圆,填充任意颜色,添加图层样式。

得到下图效果。

建新层,调出正圆选区,填充黑色,杂点滤镜。

图层模式滤色,效果如下,这个是雪人的脑袋。

复制一个,适当缩放,作为雪人的肚子。

建新层,用钢笔画下图所示路径,填充#9F0004。

用加深工具加深围脖四周,建新层,用套索做一选区,柔角画笔前景色#4f0101,在底部涂抹。
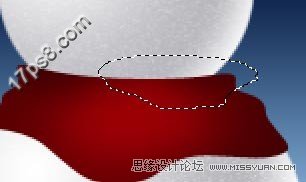
效果如下。

重复刚才步骤,做出围脖的其它褶皱。

重复做脑袋的步骤,颜色换一下,画一椭圆选区,删除。

建新层,画一正圆,填充黑色,加阴影,之后复制一个,作为眼睛。

建新层,用钢笔画一鼻头状路径,直线渐变#FFB036 和 #FE2E00。

 情非得已
情非得已
推荐文章
-
 Photoshop绘制磨砂风格的插画作品2021-03-16
Photoshop绘制磨砂风格的插画作品2021-03-16
-
 Photoshop结合AI制作扁平化滑轮少女插画2021-03-11
Photoshop结合AI制作扁平化滑轮少女插画2021-03-11
-
 Photoshop结合AI绘制扁平化风格的少女插画2020-03-13
Photoshop结合AI绘制扁平化风格的少女插画2020-03-13
-
 Photoshop结合AI绘制春字主题插画作品2020-03-13
Photoshop结合AI绘制春字主题插画作品2020-03-13
-
 Photoshop绘制时尚大气的手机APP图标2020-03-12
Photoshop绘制时尚大气的手机APP图标2020-03-12
-
 Photoshop绘制立体感十足的手机图标2020-03-12
Photoshop绘制立体感十足的手机图标2020-03-12
-
 玻璃瓶绘画:PS绘制玻璃质感的魔法瓶2020-03-11
玻璃瓶绘画:PS绘制玻璃质感的魔法瓶2020-03-11
-
 像素工厂:用PS设计等距像素的工厂图标2019-03-20
像素工厂:用PS设计等距像素的工厂图标2019-03-20
-
 圣诞老人:使用PS绘制圣诞老人插画2019-02-21
圣诞老人:使用PS绘制圣诞老人插画2019-02-21
-
 Lumix相机:PS绘制粉色的照相机教程2019-01-18
Lumix相机:PS绘制粉色的照相机教程2019-01-18
热门文章
-
 Photoshop结合AI制作扁平化滑轮少女插画2021-03-11
Photoshop结合AI制作扁平化滑轮少女插画2021-03-11
-
 Photoshop绘制磨砂风格的插画作品2021-03-16
Photoshop绘制磨砂风格的插画作品2021-03-16
-
 Photoshop绘制磨砂风格的插画作品
相关文章1702021-03-16
Photoshop绘制磨砂风格的插画作品
相关文章1702021-03-16
-
 Photoshop结合AI制作扁平化滑轮少女插画
相关文章2032021-03-11
Photoshop结合AI制作扁平化滑轮少女插画
相关文章2032021-03-11
-
 Photoshop绘制搞怪的胖子人像教程
相关文章6912020-09-26
Photoshop绘制搞怪的胖子人像教程
相关文章6912020-09-26
-
 Photoshop绘制立体风格的序章图标
相关文章8612020-04-01
Photoshop绘制立体风格的序章图标
相关文章8612020-04-01
-
 Photoshop结合AI绘制扁平化风格的少女插画
相关文章7992020-03-13
Photoshop结合AI绘制扁平化风格的少女插画
相关文章7992020-03-13
-
 Photoshop结合AI绘制春字主题插画作品
相关文章4762020-03-13
Photoshop结合AI绘制春字主题插画作品
相关文章4762020-03-13
-
 Photoshop绘制立体感十足的手机图标
相关文章6362020-03-12
Photoshop绘制立体感十足的手机图标
相关文章6362020-03-12
-
 像素绘画:用PS绘制像素风格树木教程
相关文章10652019-03-26
像素绘画:用PS绘制像素风格树木教程
相关文章10652019-03-26
