Photoshop调出外景美女照片阿宝色效果(4)
文章来源于 摄影社区,感谢作者 珂男 给我们带来经精彩的文章!三、矫正面部色彩
面部是人们关注的区域,人的肤色千变万化,对肤色的审美也没有统一的绝对标准。调色的目的,似乎不该是“将所有的人换皮为统一的模式美女”。对于人像摄影而言,在一定程度上进行美化是可以接受的,但是以一种暴力的机械的方式随意删改画面,就有些过于后期强势,愚以为欠缺稳妥。在我的操作中,始终强调以原片数据为衍生源,较为排斥丢弃、替换大量原始数据的破坏性操作手法。
3.1 首先利用前文所述的“珂男覆膜”脚本创建覆膜图层。
3.2 建立三个取色样本。方法是利用快捷键I调出取色器,按下Shift依次在人物的面颊高感光区,眼部瞳孔区以及唇部红区点击。

显然,需要调出“信息(info)”面板,以便查看这些样本点的数据。
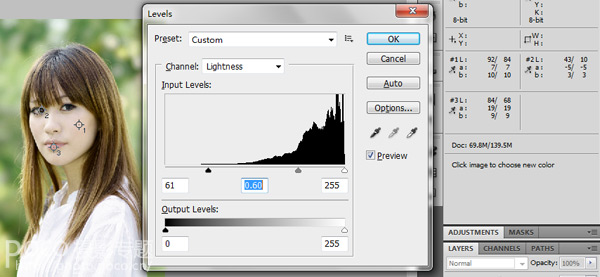
3.3 转换图像为LAB模式。此时不要平整图层。
3.4 调出色阶面板,快捷键Ctrl+L。利用色阶修正图像的过曝缺陷。本例原片过曝,暗部过亮泛白,根据图像修正暗部区间,同时也要适度调整中间锚点,修正整体的明暗比重分配。取色器2号是人物的瞳孔区域。该区域对暗部的调色取值有指导意义。东方人的瞳孔虽然是黑色的,但是在画面中未必是最深色的。在整个场景中,最佳的深度值要合乎自然。生硬的设为纯黑,必然导致画面怪异。认真调节明度通道的暗部,保证2号取样点(瞳孔)具有较低的数值(一般20以内),但也不要直接拉到0,要为头发、阴影等暗部留下余地。
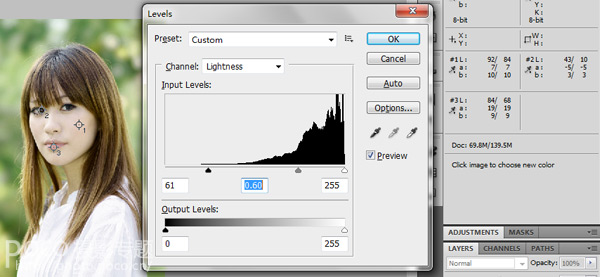
同时观察1号取样点(脸颊),该取样点对于人物皮肤总体亮度有指导意义。为了在面部产生较为丰富的层次,同时又避免不必要的暗块,应尽量保持该区取值在70-100区间内。根据经验,该区域值如果高于100或者低于70,将有不良效果。实际上,取样点更大的作用是多幅图像调色的协调。在一套图片中要严格甄别不同图像,使之有近似的取值,形成统一的肤色印象。以上数值仅供参考,不要机械套用。
3.5 利用唇部取样,初步整理肤色。这时的人物皮肤明暗层次应该较为合理了,但是颜色不尽人意。主要体现在发灰偏色,以及唇部惨淡。
根据化妆和个体差异,唇部颜色有时不能和皮肤统一在一个可接受的色彩内,这时要独立建立覆膜对唇部进行调色。但是在本例中,观察到模特唇彩属于粉嫩红,该色彩与人的肤色有强弱关系。所以可以尝试通过调节唇部色彩带动皮肤的颜色调整。
调出“曲线(Curve)”面板,快捷键Ctrl+M。然后选中a通道,a通道更多的表述了红绿色的变化。
在画面的唇部点击鼠标,可以观察到曲线面板中线条上出现相应的指示点。该点就是所点击区域在直方图上的位置。此处可以作为调节的基准点。
使用曲线调色要注意维持画面的连续性,不可增加过多的突兀的调节点。为了修正对外围区域的影响,请在基准点两侧增加平衡辅助点。平衡点将维持其原有数值,但是在平衡点区域外的颜色将有戏剧性的修改,有逆向变化的趋势。
小心的调节基准点的曲线形态,密切关注画面的变化,唇部的颜色偏向红润的同时,脸颊也逐步饱满起来。
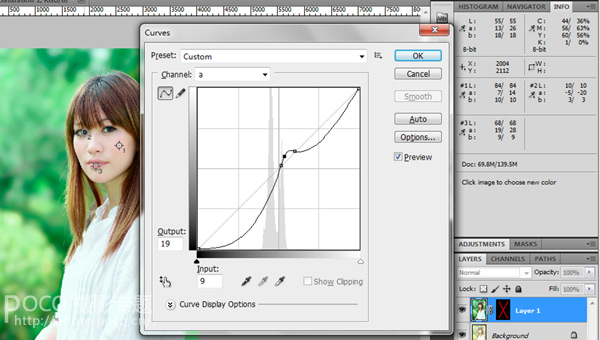
3.6 细微修正面部瑕疵。经过了前面的校正,模特面部的微小瑕疵有所显现。 借助补丁工具(快捷键J)将他们逐个消灭。
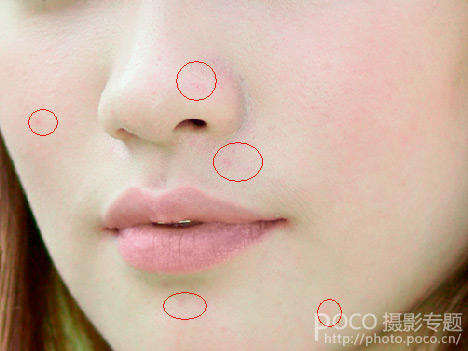
调节色彩是一个相当感性的过程,很难用统一的数值去规范,还是要依赖于人眼的感受。此时的面部,从大面积的范围看,色彩是可以接受的,但是红色色素聚集的区域,令人有些不适。
3.7 统一面部色彩。将图像转换回RGB模式。直接复制图层1,得到新的图层:
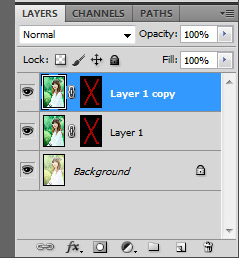
选中新图层,选择菜单“图像/调整/替换颜色”。使用“替换颜色”工具,消除过度夸张的面部红色素。
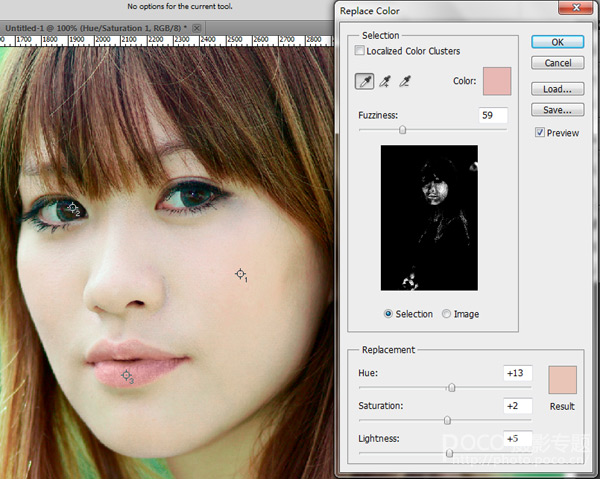
完美的情况一般不会一次出现。经过替换颜色的修改,唇部多多少少会有一些损失,而且很可能面部有些地方变得过于惨白了。此时需要激活“图层一副本”的蒙版,然后在蒙版上使用白色画笔,将所需的区域轻轻打出来,覆盖图层一中过于红艳的区域。如果有必要,也可最终整体调节一下“图层一副本”的透明度。其他的处理方法还包括改变混合模式,应用图像等。这一步骤的调节是非常轻微的,其目的是结合两个图层各自的优质数据,获取满意的效果。
如果有兴趣,还可以把眼球的绿色,或者脸上的绿色也去除掉。实际上,你还可以做很多工作,例如增加眼神光,增加唇蜜的亮光,改变脸部的阴影,重排唇线,增进轮廓……恩,如果真的要做下去,可以写一大部头的人像精修教程书了……
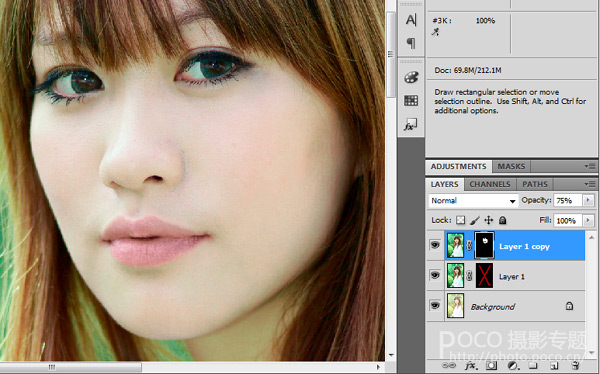
3.8 拼合“图层一”和“图层一的副本”,重命名新图层为“面部”以备后用。
3.9 不要忘了及时存储PSD。面部皮肤的调节告一段落。等等,有人一些“磨皮党人”在抗议:为什么没有磨皮!呃,这个实在是抱歉,磨皮不属于本文的约稿范围,而且也不是所有的图片都要磨上一把。当然,如果“磨皮党人”确确实实忍不住的话,那就在这一步尽情的磨个够吧。
 情非得已
情非得已
-
 复古效果:用PS调出儿童照片复古电影效果2019-08-02
复古效果:用PS调出儿童照片复古电影效果2019-08-02
-
 暖色效果:用PS调出外景人像暖黄色效果2019-07-29
暖色效果:用PS调出外景人像暖黄色效果2019-07-29
-
 清新人像:用PS调出逆光人像小清新效果2019-04-16
清新人像:用PS调出逆光人像小清新效果2019-04-16
-
 电影色调:用PS减法调出电影胶片效果2019-03-29
电影色调:用PS减法调出电影胶片效果2019-03-29
-
 复古效果:PS调出人像复古电影艺术效果2019-01-17
复古效果:PS调出人像复古电影艺术效果2019-01-17
-
 Photoshop调出外景人像暖色淡雅效果2018-11-29
Photoshop调出外景人像暖色淡雅效果2018-11-29
-
 Photoshop调出梦幻唯美风格的少女照片2018-10-17
Photoshop调出梦幻唯美风格的少女照片2018-10-17
-
 Photoshop详细解析夜景风光如何后期修图2018-09-29
Photoshop详细解析夜景风光如何后期修图2018-09-29
-
 Photoshop调出清晨村庄照片暖色效果2018-09-29
Photoshop调出清晨村庄照片暖色效果2018-09-29
-
 Photoshop调出婚纱外景春夏秋冬四季效果2018-09-20
Photoshop调出婚纱外景春夏秋冬四季效果2018-09-20
-
 Photoshop结合CR修出通透干净的人像肤色2021-03-04
Photoshop结合CR修出通透干净的人像肤色2021-03-04
-
 Photoshopo调出外景人像金黄色皮肤效果2021-03-05
Photoshopo调出外景人像金黄色皮肤效果2021-03-05
-
 Photoshopo调出外景人像金黄色皮肤效果
相关文章1692021-03-05
Photoshopo调出外景人像金黄色皮肤效果
相关文章1692021-03-05
-
 Photoshop结合CR修出通透干净的人像肤色
相关文章2022021-03-04
Photoshop结合CR修出通透干净的人像肤色
相关文章2022021-03-04
-
 Photoshop调出外景人像暗色艺术效果
相关文章16882020-03-19
Photoshop调出外景人像暗色艺术效果
相关文章16882020-03-19
-
 秋季效果:用PS把外景人像调出秋季效果
相关文章17512019-11-08
秋季效果:用PS把外景人像调出秋季效果
相关文章17512019-11-08
-
 清新效果:用PS调出外景人像小清新效果
相关文章20762019-08-30
清新效果:用PS调出外景人像小清新效果
相关文章20762019-08-30
-
 清新效果:用PS调出干净通透的儿童照片
相关文章12472019-08-15
清新效果:用PS调出干净通透的儿童照片
相关文章12472019-08-15
-
 秋季效果:用PS调出古风人像秋季粉红效果
相关文章10102019-08-06
秋季效果:用PS调出古风人像秋季粉红效果
相关文章10102019-08-06
-
 清新效果:用PS调出校园人像小清新效果
相关文章6332019-08-06
清新效果:用PS调出校园人像小清新效果
相关文章6332019-08-06
