Photoshop抠图教程:用色相饱和度调背景抠卷发
文章来源于 中国教程网论坛,感谢作者 jdqq 给我们带来经精彩的文章!设计教程/PS教程/抠图教程2010-08-30
本教程主要使用Photoshop使用色相饱和度来调整背景抠卷发, 这种方法以往的介绍比较少,下面让我们一起来学习吧.
素材

最终效果图

1. 打开背景素材观察,背景色块杂乱,尤其那道白光,而且卷发色差较大,右边的大部分头发与黑背景混在一起。曾用滤镜抽出或通道抠图,不是费时就是效果欠佳。所以想到先进行色相饱和度调整,然后再抠图。
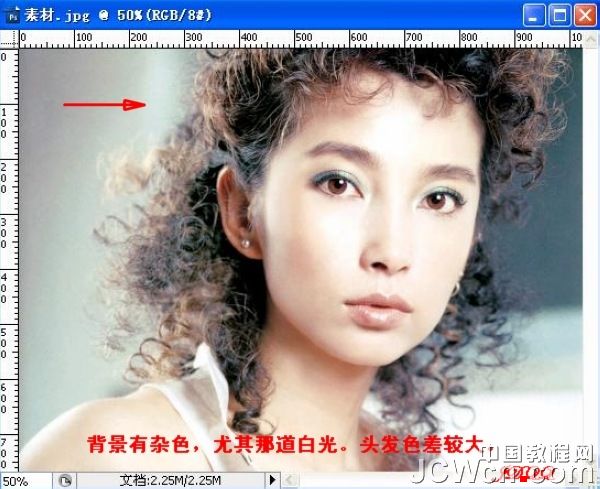
2. Ctrl+J把背景复制二层,得到图层1和图层1副本。新建图层(图层2),填充深绿色,
作为检验层,置于背景层之上。
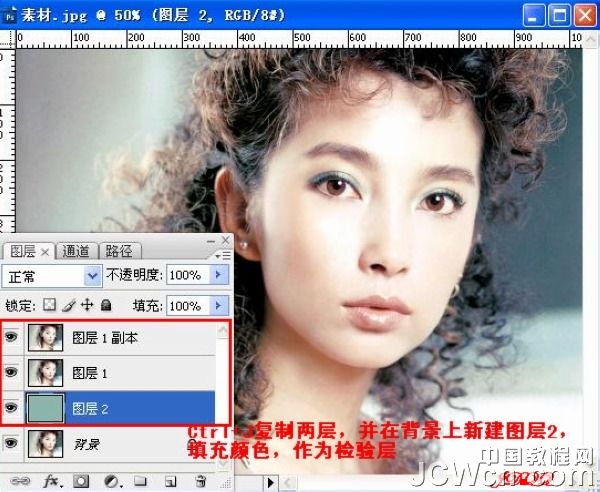
3. 用钢笔工具在图层1点描出人体主要部位(不包括散发),进入路径面板,点击 将路径作为选区载入。
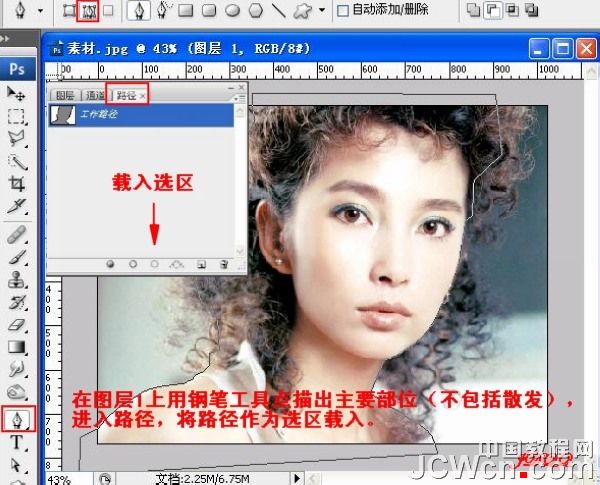
4. 回到图层面板,选择---反选,给图层1添加蒙板。人体主要部位已经抠出。

5. 对图层1副本调节色相饱和度,使左边卷发发边尽量色彩一致,右边卷发能与背景较好分离。图示数值供参考。

6. 进入图层1副本的通道。在红绿蓝三个通道中,绿通道卷发与背景的反差最大,但是一撮发梢不全,不要紧,可以用蓝通道修补。复制绿通道,得到绿副本。
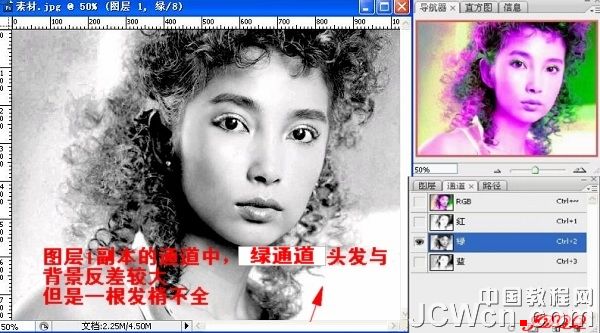
7. 在蓝通道中,用矩形选框工具选一发梢,Ctrl+C复制,在绿副本中,Ctrl+V黏贴发梢,完成修补。然后取消选择。
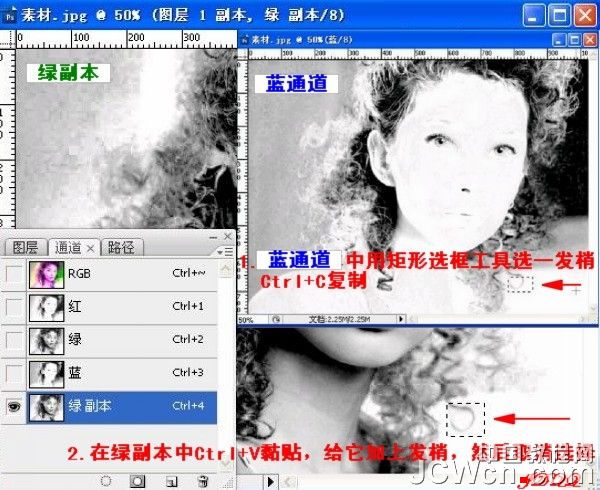
 情非得已
情非得已
推荐文章
-
 Photoshop使用通道工具抠出可爱的狗狗2020-03-15
Photoshop使用通道工具抠出可爱的狗狗2020-03-15
-
 Photoshop使用通道工具抠出逆光美女2020-03-08
Photoshop使用通道工具抠出逆光美女2020-03-08
-
 抠图教程:详解5种PS经典的抠图方法2019-08-29
抠图教程:详解5种PS经典的抠图方法2019-08-29
-
 Photoshop巧用通道超精细的抠儿童头发丝教程2015-05-20
Photoshop巧用通道超精细的抠儿童头发丝教程2015-05-20
-
 Photoshop完美抠出穿婚纱的新娘照片2013-11-07
Photoshop完美抠出穿婚纱的新娘照片2013-11-07
-
 Photoshop使用通道混合器给狗狗抠图2012-10-25
Photoshop使用通道混合器给狗狗抠图2012-10-25
-
 Photoshop给头发蓬松的孩子抠图并合成2012-06-19
Photoshop给头发蓬松的孩子抠图并合成2012-06-19
-
 Photoshop给白色婚纱抠图并合成到风景照中2012-06-14
Photoshop给白色婚纱抠图并合成到风景照中2012-06-14
-
 Photoshop详细讲解钢笔工具在抠图中的使用2011-08-30
Photoshop详细讲解钢笔工具在抠图中的使用2011-08-30
-
 Photoshop抠图教程:抠出飘逸长发美女2011-03-30
Photoshop抠图教程:抠出飘逸长发美女2011-03-30
热门文章
-
 Photoshop快速抠出卷发的美女人像2021-03-04
Photoshop快速抠出卷发的美女人像2021-03-04
-
 Photoshop快速抠出卷发的美女人像
相关文章1722021-03-04
Photoshop快速抠出卷发的美女人像
相关文章1722021-03-04
-
 Photoshop使用通道工具给人像进修抠图
相关文章11992020-03-21
Photoshop使用通道工具给人像进修抠图
相关文章11992020-03-21
-
 Photoshop使用通道工具给美女抠图
相关文章47892020-03-19
Photoshop使用通道工具给美女抠图
相关文章47892020-03-19
-
 Photoshop抠出倒酒效果的玻璃杯
相关文章28452020-03-17
Photoshop抠出倒酒效果的玻璃杯
相关文章28452020-03-17
-
 Photoshop使用通道工具抠出可爱的狗狗
相关文章28972020-03-15
Photoshop使用通道工具抠出可爱的狗狗
相关文章28972020-03-15
-
 Photoshop使用通道混合器抠出茂密的树木
相关文章10232020-03-14
Photoshop使用通道混合器抠出茂密的树木
相关文章10232020-03-14
-
 Photoshop使用钢笔工具抠出母子人像
相关文章10852020-03-10
Photoshop使用钢笔工具抠出母子人像
相关文章10852020-03-10
-
 Photoshop快速抠出篮子里的猫咪
相关文章13292020-03-09
Photoshop快速抠出篮子里的猫咪
相关文章13292020-03-09
