Photoshop临摹可爱的幻梦宝贝(2)
文章来源于 未知,感谢作者 脚丫meira 给我们带来经精彩的文章!5.新建嘴巴图层组,钢笔转化为路径后在新图层组的新图层嘴巴里填充颜色,(这里色彩有点艳了,没关系回头再调),钢笔勾出上嘴唇,保存路径,加深减淡出上下嘴唇形状。
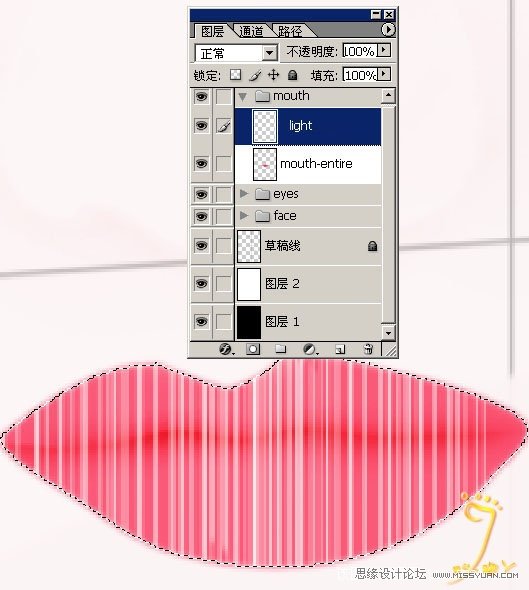
6.这一步处理出嘴巴的纹理来。我没有什么好办法,这里是新建图层命名高光,画笔涂出一条一条的白色来,按住:Shift键可以画出竖直的线条,橡皮擦去不需要的地方,再结合模糊工具处理。
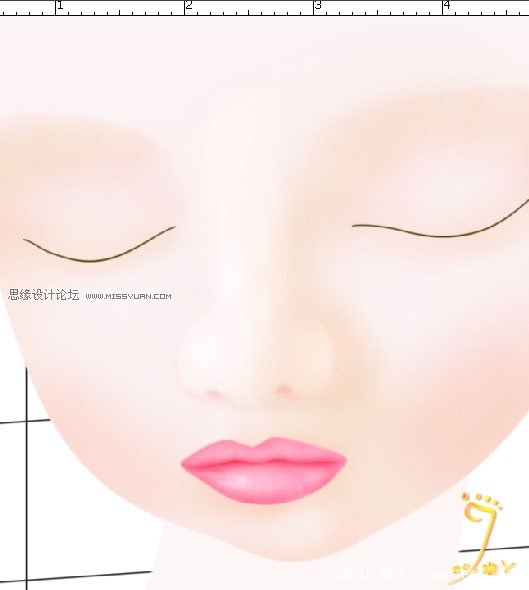
7.结合前面勾出的鼻子路径,加深减淡脸部。 我这里用了新建图层画笔涂出高光&暗调的方法。因为感觉加深减淡出来的图,总是有脏脏的感觉。暗调&高光是两个图层。先说暗调的做法:暗调部分画笔用的是暗红色,不透明度为1%到3%,硬度为0%左右,根据不同位置可以自由改变,画笔大小也是不同位置不同设定。就象用加深工具一样,一点一点的涂出暗调。有些不好处理的地方,可以再新建一层用画笔图好再合并图层,暗调部分的颜色可能有所不同,可以再新建图层涂出不同的暗调。如果感觉哪一层做的不好可以删掉重新做,还可以改变其不透明度数使图看起来更好。 高光图层也使一样,不过颜色要选用白色。图层为止要在刚才暗调图层的上方。
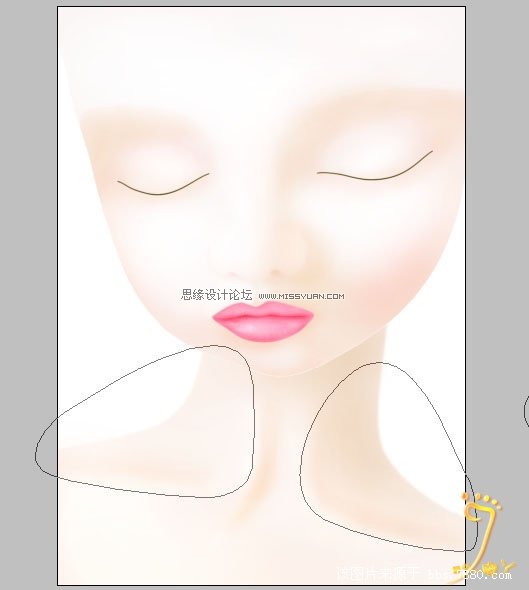
8.钢笔勾出脖子上的锁骨位置,钢笔转选区正、反选结合处理高光&暗调,处理方法&前面脸部的做法相同。都是新建图层做的。
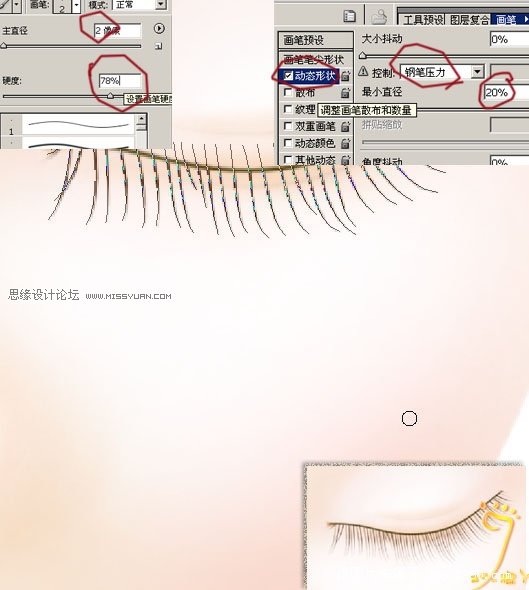
9.做睫毛了,老办法。钢笔勾出睫毛,然后画笔描边,画笔的设定如图。描边路径时一定要选模拟压力(效果是中间细两头尖)动态渐隐的最小直径就是模拟压力时用的。

10.左眼方法相同,哦,差点忘记了,不要忘了眼睛下面的皮肤有暗调&高光的哦,暗调&高光在脸层的暗调高光力用画笔涂,跟前面处理脸部的高光&暗调的方法一样。
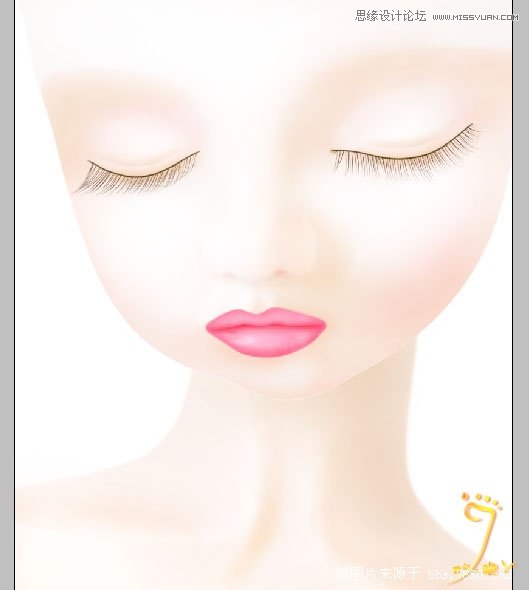
11.继续画笔在暗调&高光图层分别加深、减淡脸部。

12.画眉了。钢笔勾出路径,保存,路径转选区羽化,填充浅黄色,添加杂色,再动感模糊。左眉方法同,我这里是变换右眉的来的。

 情非得已
情非得已
-
 Photoshop绘制磨砂风格的插画作品2021-03-16
Photoshop绘制磨砂风格的插画作品2021-03-16
-
 Photoshop结合AI制作扁平化滑轮少女插画2021-03-11
Photoshop结合AI制作扁平化滑轮少女插画2021-03-11
-
 Photoshop结合AI绘制扁平化风格的少女插画2020-03-13
Photoshop结合AI绘制扁平化风格的少女插画2020-03-13
-
 Photoshop结合AI绘制春字主题插画作品2020-03-13
Photoshop结合AI绘制春字主题插画作品2020-03-13
-
 Photoshop绘制时尚大气的手机APP图标2020-03-12
Photoshop绘制时尚大气的手机APP图标2020-03-12
-
 Photoshop绘制立体感十足的手机图标2020-03-12
Photoshop绘制立体感十足的手机图标2020-03-12
-
 玻璃瓶绘画:PS绘制玻璃质感的魔法瓶2020-03-11
玻璃瓶绘画:PS绘制玻璃质感的魔法瓶2020-03-11
-
 像素工厂:用PS设计等距像素的工厂图标2019-03-20
像素工厂:用PS设计等距像素的工厂图标2019-03-20
-
 圣诞老人:使用PS绘制圣诞老人插画2019-02-21
圣诞老人:使用PS绘制圣诞老人插画2019-02-21
-
 Lumix相机:PS绘制粉色的照相机教程2019-01-18
Lumix相机:PS绘制粉色的照相机教程2019-01-18
-
 Photoshop结合AI制作扁平化滑轮少女插画2021-03-11
Photoshop结合AI制作扁平化滑轮少女插画2021-03-11
-
 Photoshop绘制磨砂风格的插画作品2021-03-16
Photoshop绘制磨砂风格的插画作品2021-03-16
-
 超萌猴头:用PS绘制可爱的猴子头像
相关文章7392019-02-28
超萌猴头:用PS绘制可爱的猴子头像
相关文章7392019-02-28
-
 商务插画:PS绘制打车场景插画教程
相关文章10312019-01-21
商务插画:PS绘制打车场景插画教程
相关文章10312019-01-21
-
 企鹅插画:PS绘制噪点风格的可爱企鹅
相关文章4142019-01-17
企鹅插画:PS绘制噪点风格的可爱企鹅
相关文章4142019-01-17
-
 硬盘皮肤:PS绘制可爱的小黄鸭输入法皮肤
相关文章3342019-01-14
硬盘皮肤:PS绘制可爱的小黄鸭输入法皮肤
相关文章3342019-01-14
-
 Photoshop绘制可爱的狗狗教程
相关文章4902018-12-07
Photoshop绘制可爱的狗狗教程
相关文章4902018-12-07
-
 Photoshop绘制可爱的卡通小狗头像教程
相关文章10182018-07-21
Photoshop绘制可爱的卡通小狗头像教程
相关文章10182018-07-21
-
 Photoshop绘制黄色可爱的3D吉祥物教程
相关文章7532018-07-16
Photoshop绘制黄色可爱的3D吉祥物教程
相关文章7532018-07-16
-
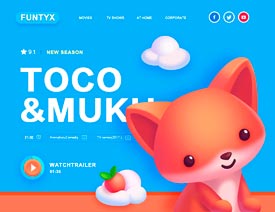 Photoshop绘制可爱的拟物小狐狸教程
相关文章4162018-05-28
Photoshop绘制可爱的拟物小狐狸教程
相关文章4162018-05-28
