Photoshop绘制带有金属光泽的齿轮
文章来源于 IT世界网,感谢作者 X-MAN 给我们带来经精彩的文章!设计教程/PS教程/鼠绘教程2010-06-23
在这篇Photoshop教程中,我将为大家介绍如何使用自定形状工具和图层样式等工具制作一个金属齿轮。
最终效果

1、首先运行你的photoshop创建一个新文件,然后使用渐变工具填充一个颜色#d0dee1到#eaf8fb的线性渐变,如图所示。
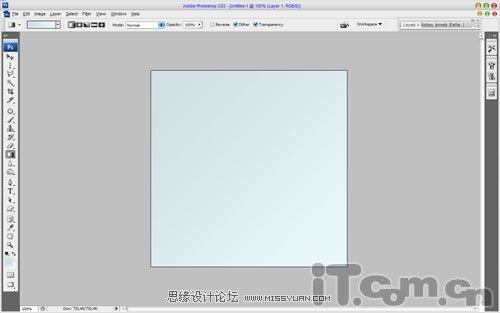
2、然后选择自定形状工具,在属性栏中设置名为“齿轮”形状,如图所示。
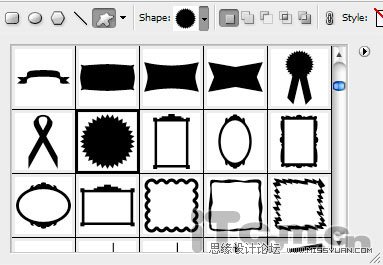
3、创建一个新图层,然后使用设置好的自定形状工具画出一个白色的齿轮形状,如图所示。

4、按下Ctrl+T进入自由变换,调整高度,并执行“图层—栅格化—形状”命令,栅格化齿轮形状,如图所示。

5、载入齿轮形状选区,然后使用渐变工具填充颜色#6d848c到透明的线性渐变效果,如图所示。
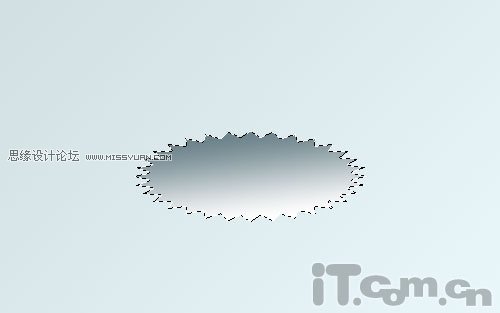
6、按下Ctrl+D取消选择,按下Ctrl+J复制一层并调整位置,如图所示。

7、在两个齿轮图层的中间创建一个新图层,参考齿轮的底部和顶部,使用多边形套索工具创建一个侧面的选区,并在选区中填充颜色,如图所示。

8、按下Ctrl+D取消选择,执行“图层—图层样式—颜色叠加”,如图所示。
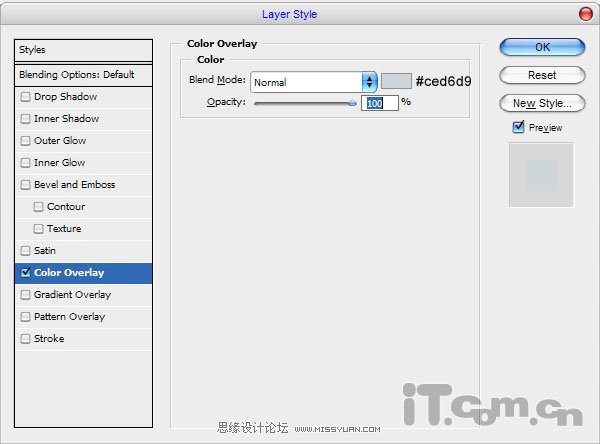

9、接下来制作齿轮侧面的阴影和金属光泽。使用多边形套索工具,选择其中的一侧面的锯齿,如图所示。

10、使用加深工具(大小:15像素、范围:阴影,曝光:50%),涂抹出阴影,如图所示。
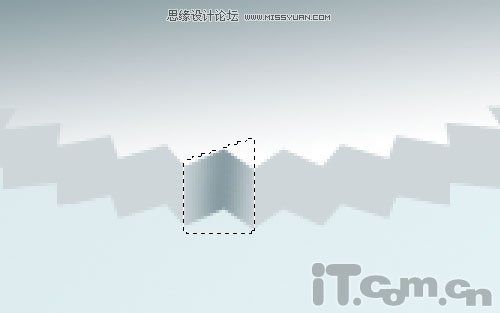
11、降低笔刷的大小,并在最里面的位置加深阴影,增加金属质感效果,如图所示。
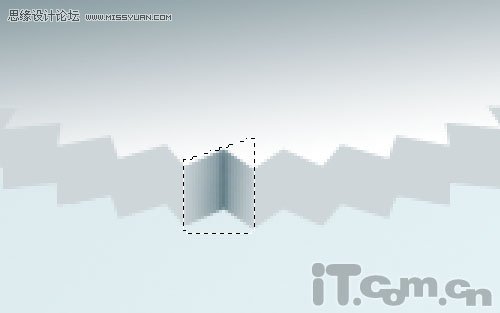
 情非得已
情非得已
推荐文章
-
 Photoshop绘制磨砂风格的插画作品2021-03-16
Photoshop绘制磨砂风格的插画作品2021-03-16
-
 Photoshop结合AI制作扁平化滑轮少女插画2021-03-11
Photoshop结合AI制作扁平化滑轮少女插画2021-03-11
-
 Photoshop结合AI绘制扁平化风格的少女插画2020-03-13
Photoshop结合AI绘制扁平化风格的少女插画2020-03-13
-
 Photoshop结合AI绘制春字主题插画作品2020-03-13
Photoshop结合AI绘制春字主题插画作品2020-03-13
-
 Photoshop绘制时尚大气的手机APP图标2020-03-12
Photoshop绘制时尚大气的手机APP图标2020-03-12
-
 Photoshop绘制立体感十足的手机图标2020-03-12
Photoshop绘制立体感十足的手机图标2020-03-12
-
 玻璃瓶绘画:PS绘制玻璃质感的魔法瓶2020-03-11
玻璃瓶绘画:PS绘制玻璃质感的魔法瓶2020-03-11
-
 像素工厂:用PS设计等距像素的工厂图标2019-03-20
像素工厂:用PS设计等距像素的工厂图标2019-03-20
-
 圣诞老人:使用PS绘制圣诞老人插画2019-02-21
圣诞老人:使用PS绘制圣诞老人插画2019-02-21
-
 Lumix相机:PS绘制粉色的照相机教程2019-01-18
Lumix相机:PS绘制粉色的照相机教程2019-01-18
热门文章
-
 Photoshop结合AI制作扁平化滑轮少女插画2021-03-11
Photoshop结合AI制作扁平化滑轮少女插画2021-03-11
-
 Photoshop绘制磨砂风格的插画作品2021-03-16
Photoshop绘制磨砂风格的插画作品2021-03-16
-
 绘制铁块:用PS制作金属材质的铁块
相关文章10292019-02-28
绘制铁块:用PS制作金属材质的铁块
相关文章10292019-02-28
-
 2.5D插画:用PS制作2.5D风格拖线板
相关文章13512019-02-28
2.5D插画:用PS制作2.5D风格拖线板
相关文章13512019-02-28
-
 商务插画:PS绘制打车场景插画教程
相关文章10312019-01-21
商务插画:PS绘制打车场景插画教程
相关文章10312019-01-21
-
 MBE插画:PS绘制简约的书本图标教程
相关文章4842019-01-18
MBE插画:PS绘制简约的书本图标教程
相关文章4842019-01-18
-
 复古收音机:PS绘制立体风格的收音机
相关文章10652019-01-14
复古收音机:PS绘制立体风格的收音机
相关文章10652019-01-14
-
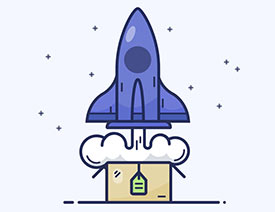 火箭绘画:PS绘制简笔画风格的火箭图标
相关文章6352018-12-23
火箭绘画:PS绘制简笔画风格的火箭图标
相关文章6352018-12-23
-
 商业插画:PS绘制逼真的DC海王插画
相关文章8962018-12-20
商业插画:PS绘制逼真的DC海王插画
相关文章8962018-12-20
-
 Photoshop绘制长发飘飘的美女人像
相关文章10112018-11-30
Photoshop绘制长发飘飘的美女人像
相关文章10112018-11-30
