Photoshop合成教程:制作梦幻婚片组合效果(4)
文章来源于 腾龙设计,感谢作者 佚名 给我们带来经精彩的文章!设计教程/PS教程/合成教程2010-06-21
(14)在路径调板中,选择工作路径,使前面绘制的路径在视图内显示。然后使用自定形状工具,并对选项栏进行设置,在视图中绘制一个较大的桃形路径,并对路径的位置和角度进行调整,如图3-57所示。 图3-57 绘制路径 提
(14)在“路径”调板中,选择工作路径,使前面绘制的路径在视图内显示。然后使用“自定形状”工具,并对选项栏进行设置,在视图中绘制一个较大的桃形路径,并对路径的位置和角度进行调整,如图3-57所示。
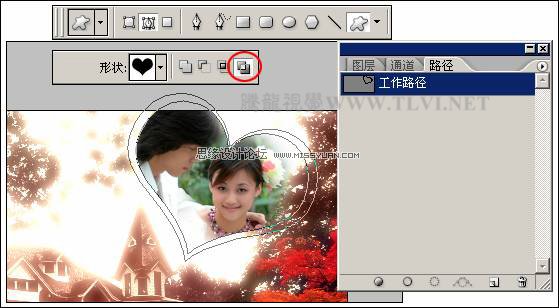
图3-57 绘制路径
提示:使用“路径选择”工具单击较大的桃形路径,将其选择,执行“自由变换路径”命令,调整该路径的位置和角度。
(15)新建“图层 3”,按下键将路径转换为选区,然后将选区填充为白色,并将选区取消。执行“图层”→“图层样式”→“投影”命令,打开“图层样式”对话框,参照图3-58所示设置对话框,为图像添加图层样式效果。
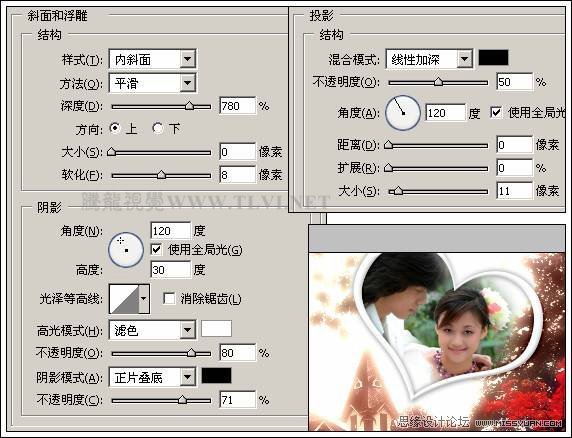
图3-58 设置图层样式
(16)使用同样方法,结合本书附带光盘\Chapter-03\“婚纱照片3.jpg”文档中的图像,制作出另外一个卡片效果,如图3-59所示。

图3-59 制作其他卡片效果
(17)单击“图层”调板底部的“创建新的填充或调整图层”按钮,在弹出的菜单中执行“色彩平衡”命令,打开“色彩平衡”对话框,参照图3-60所示设置对话框,调整整个图像的色调。

图3-60 调整图像色调
(18)最后在视图中添加相关的文字信息和装饰图像,完成实例的制作,效果如图3-61所示。如果读者在制作过程中遇到什么问题,可打开本书附带光盘\Chapter-03\“制作波尔卡效果.psd”文件进行查看。

图3-61 完成效果
进入论坛参与讨论和交作业:http://www.missyuan.com/viewthread.php?tid=463710
 情非得已
情非得已
推荐文章
-
 Photoshop合成海边海龟和被掀起的海浪场景2021-03-08
Photoshop合成海边海龟和被掀起的海浪场景2021-03-08
-
 Photoshop创意合成森林中的新娘和鸟笼2021-02-23
Photoshop创意合成森林中的新娘和鸟笼2021-02-23
-
 Photoshop合成森林中马灯下的小动物2020-04-01
Photoshop合成森林中马灯下的小动物2020-04-01
-
 Photoshop合成梦幻仙境场景的精灵仙子2020-03-27
Photoshop合成梦幻仙境场景的精灵仙子2020-03-27
-
 Photoshop合成创意头像长出花朵效果2020-03-26
Photoshop合成创意头像长出花朵效果2020-03-26
-
 Photoshop合成被蝴蝶和星光打散的头像2020-03-26
Photoshop合成被蝴蝶和星光打散的头像2020-03-26
-
 Photoshop合成创意的美女和野兽场景2020-03-20
Photoshop合成创意的美女和野兽场景2020-03-20
-
 Photoshop合成创意的乌龟背着城堡效果图2020-03-20
Photoshop合成创意的乌龟背着城堡效果图2020-03-20
-
 Photoshop合成房间里抚摸恐龙头的小男孩2020-03-20
Photoshop合成房间里抚摸恐龙头的小男孩2020-03-20
-
 Photoshop快速给建筑照片添加傍晚效果2020-03-19
Photoshop快速给建筑照片添加傍晚效果2020-03-19
热门文章
-
 Photoshop创意合成森林中的新娘和鸟笼2021-02-23
Photoshop创意合成森林中的新娘和鸟笼2021-02-23
-
 Photoshop合成魔幻主题的发光山羊2021-03-04
Photoshop合成魔幻主题的发光山羊2021-03-04
-
 Photoshop合成海边海龟和被掀起的海浪场景2021-03-08
Photoshop合成海边海龟和被掀起的海浪场景2021-03-08
-
 Photoshop创意合成苹果身体的易拉罐2021-03-10
Photoshop创意合成苹果身体的易拉罐2021-03-10
-
 Photoshop合成闪电下的超级跑车2021-03-04
Photoshop合成闪电下的超级跑车2021-03-04
-
 Photoshop创意合成在脚底下魔法师2021-03-08
Photoshop创意合成在脚底下魔法师2021-03-08
-
 Photoshop创意合成被热气球带飞的鲸鱼2021-03-16
Photoshop创意合成被热气球带飞的鲸鱼2021-03-16
-
 Photoshop合成海边海龟和被掀起的海浪场景
相关文章2562021-03-08
Photoshop合成海边海龟和被掀起的海浪场景
相关文章2562021-03-08
-
 Photoshop合成魔幻主题的发光山羊
相关文章2882021-03-04
Photoshop合成魔幻主题的发光山羊
相关文章2882021-03-04
-
 Photoshop创意合成森林中的新娘和鸟笼
相关文章2982021-02-23
Photoshop创意合成森林中的新娘和鸟笼
相关文章2982021-02-23
-
 Photoshop创意合成禁烟公益宣传海报
相关文章15762020-09-28
Photoshop创意合成禁烟公益宣传海报
相关文章15762020-09-28
-
 Photoshop创意合成人像二次曝光效果
相关文章17892020-03-27
Photoshop创意合成人像二次曝光效果
相关文章17892020-03-27
-
 Photoshop合成梦幻仙境场景的精灵仙子
相关文章23182020-03-27
Photoshop合成梦幻仙境场景的精灵仙子
相关文章23182020-03-27
-
 Photoshop合成创意头像长出花朵效果
相关文章17482020-03-26
Photoshop合成创意头像长出花朵效果
相关文章17482020-03-26
-
 Photoshop合成被蝴蝶和星光打散的头像
相关文章28252020-03-26
Photoshop合成被蝴蝶和星光打散的头像
相关文章28252020-03-26
