Photoshop合成在空中操控暴风雨的恶魔(3)
文章来源于 全球经典设计聚合网,感谢作者 白裤衩翻译 给我们带来经精彩的文章!设计教程/PS教程/合成教程2010-06-17
Step 9 选择一个不同的画笔此时间,请使用 Splash1。 做之前将它放到空白文档并将其粘贴在相同。 调用这一层Splash1 并将其定位在其他两波之间。 Step 10 这正是你艺术的进来。 我们需要颜色,使它们看起来固体波并
Step 9
选择一个不同的画笔此时间,请使用 Splash1。 做之前将它放到空白文档并将其粘贴在相同。 调用这一层”Splash1″ 并将其定位在其他两波之间。

Step 10
这正是你艺术的进来。 我们需要颜色,使它们看起来固体波并不是一个空壳。 创建一个新的图层以上我们女层,但低于 Wave1。 其命名为”波色彩”。
选择一个吸管工具 (I) 在女层选择一种颜色在波的基地。

使用您的新颜色选择画笔工具 (B)。 选择 45px 软圆刷和波色彩图层上的一些颜色绘制。
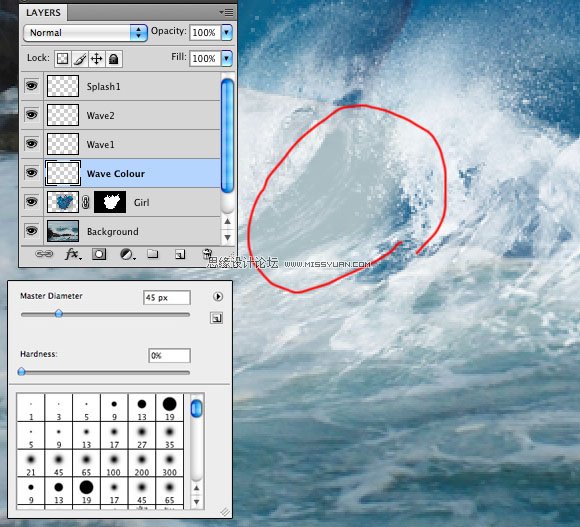
因为在整个照明更改,不能只是使用整个波相同的颜色。 所以作为您的进展以及保持从底座上使用吸管工具 (I) 选择不同的颜色,你甚至可以把暗条纹用来创建更断的水效果的波浪。

Step 11
现在,我们需要添加一些喷使它看起来很像这些波粉碎对我们的主题。 我们下载的画笔包里有各种喷雾画笔。 创建一个新图层,并称其”喷雾”。 选择几个不同的画笔,并具有不同的大小,将一些喷放。
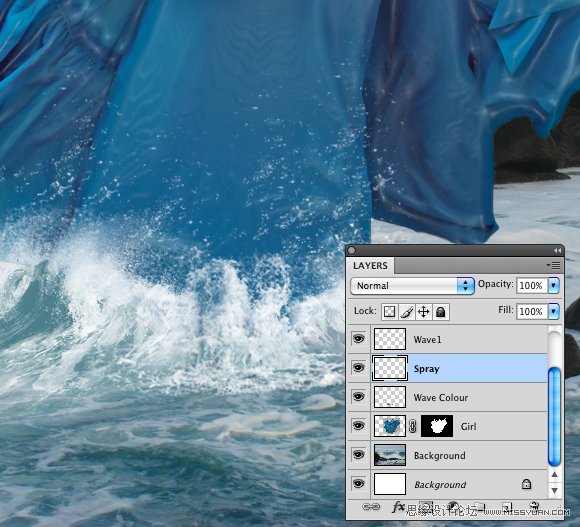
Step 13
没有调用 Splash1,非常适合在衣服的基岩的画笔。

粘贴到此位置,并命名为图层”启动 2″。 调整其位置相同的方式,较早时使用自由变换工具 (Cmd + T / Ctrl + T)。
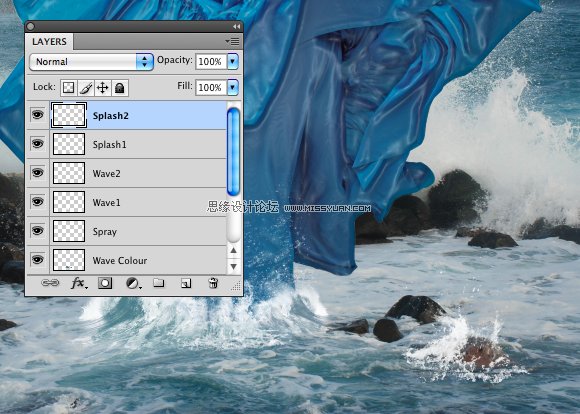
Step 14
对夫妇更各种溅放使用不同的画笔画笔包出的海中。 名称以适应层。
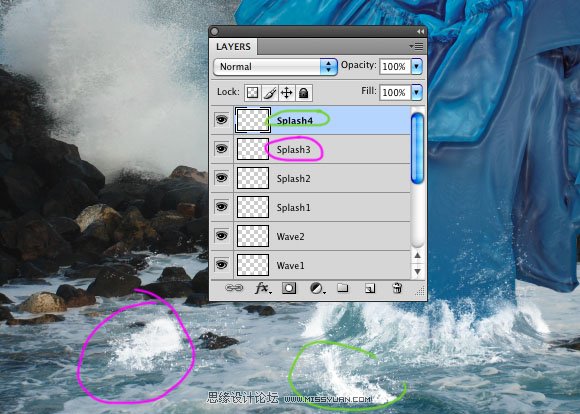
Step 15
现在,我们需要添加一些水给我们张图片里的那个女孩。 使用 waterfall6 画笔和以前一样将其粘贴到文档。

使用大的软橡皮和删除池底部水摔了下来。

 情非得已
情非得已
推荐文章
-
 Photoshop合成海边海龟和被掀起的海浪场景2021-03-08
Photoshop合成海边海龟和被掀起的海浪场景2021-03-08
-
 Photoshop创意合成森林中的新娘和鸟笼2021-02-23
Photoshop创意合成森林中的新娘和鸟笼2021-02-23
-
 Photoshop合成森林中马灯下的小动物2020-04-01
Photoshop合成森林中马灯下的小动物2020-04-01
-
 Photoshop合成梦幻仙境场景的精灵仙子2020-03-27
Photoshop合成梦幻仙境场景的精灵仙子2020-03-27
-
 Photoshop合成创意头像长出花朵效果2020-03-26
Photoshop合成创意头像长出花朵效果2020-03-26
-
 Photoshop合成被蝴蝶和星光打散的头像2020-03-26
Photoshop合成被蝴蝶和星光打散的头像2020-03-26
-
 Photoshop合成创意的美女和野兽场景2020-03-20
Photoshop合成创意的美女和野兽场景2020-03-20
-
 Photoshop合成创意的乌龟背着城堡效果图2020-03-20
Photoshop合成创意的乌龟背着城堡效果图2020-03-20
-
 Photoshop合成房间里抚摸恐龙头的小男孩2020-03-20
Photoshop合成房间里抚摸恐龙头的小男孩2020-03-20
-
 Photoshop快速给建筑照片添加傍晚效果2020-03-19
Photoshop快速给建筑照片添加傍晚效果2020-03-19
热门文章
-
 Photoshop创意合成森林中的新娘和鸟笼2021-02-23
Photoshop创意合成森林中的新娘和鸟笼2021-02-23
-
 Photoshop合成魔幻主题的发光山羊2021-03-04
Photoshop合成魔幻主题的发光山羊2021-03-04
-
 Photoshop合成海边海龟和被掀起的海浪场景2021-03-08
Photoshop合成海边海龟和被掀起的海浪场景2021-03-08
-
 Photoshop创意合成苹果身体的易拉罐2021-03-10
Photoshop创意合成苹果身体的易拉罐2021-03-10
-
 Photoshop合成闪电下的超级跑车2021-03-04
Photoshop合成闪电下的超级跑车2021-03-04
-
 Photoshop创意合成在脚底下魔法师2021-03-08
Photoshop创意合成在脚底下魔法师2021-03-08
-
 Photoshop创意合成被热气球带飞的鲸鱼2021-03-16
Photoshop创意合成被热气球带飞的鲸鱼2021-03-16
-
 人像合成:用PS合成空中荡秋千的美女
相关文章13102019-12-24
人像合成:用PS合成空中荡秋千的美女
相关文章13102019-12-24
-
 Photoshop合成超现实场景中的空中人像作品
相关文章12342018-08-29
Photoshop合成超现实场景中的空中人像作品
相关文章12342018-08-29
-
 Photoshop合成炫彩风格的空中仙子【中】
相关文章11742018-02-05
Photoshop合成炫彩风格的空中仙子【中】
相关文章11742018-02-05
-
 Photoshop合成在天空中漂浮的海岛效果
相关文章9912017-08-04
Photoshop合成在天空中漂浮的海岛效果
相关文章9912017-08-04
-
 Photoshop创意合成在空中飘浮的小岛
相关文章32382017-07-23
Photoshop创意合成在空中飘浮的小岛
相关文章32382017-07-23
-
 Photoshop合成抽象的人像空中飘浮效果
相关文章47262016-11-22
Photoshop合成抽象的人像空中飘浮效果
相关文章47262016-11-22
-
 Photoshop合成悬浮在空中的小岛上的小女孩
相关文章51212016-05-05
Photoshop合成悬浮在空中的小岛上的小女孩
相关文章51212016-05-05
-
 Photoshop合成在空中爆炸特效的直升机
相关文章43162014-07-18
Photoshop合成在空中爆炸特效的直升机
相关文章43162014-07-18
