Photoshop调出外景照片漂亮的HDR特效
文章来源于 flickr.com,感谢作者 活力盒子翻译 给我们带来经精彩的文章!设计教程/PS教程/调色教程2010-06-17
本教程主要使用Photoshop调出外景照片漂亮的HDR特效,本教程重在提供给大家一个思路,具体的参数设置仅供参考,您可以根据个人喜好随意变换。
最终效果
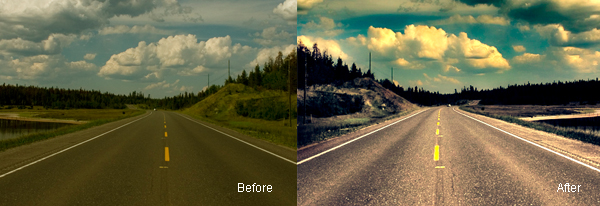
大体的思路:
1.营造天空的气氛
2.提亮道路,加强对比
3.云层的降噪
4.天空和道路的融合
5.整体调色
注意:本教程重在提供给大家一个思路,具体的参数设置仅供参考,您可以根据个人喜好随意变换。
1.我们将分开处理道路和云层。
2.在photoshop中打开“素材.jpg”,双击背景层命名为“道路”。Ctrl+J复制图层,命名为“天空”。
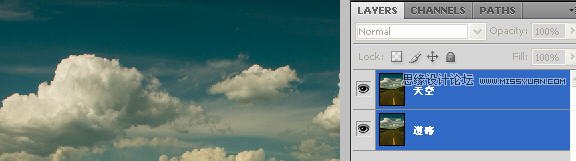
3.我们第一次处理天空,图像-调整-变化,加强黄色。
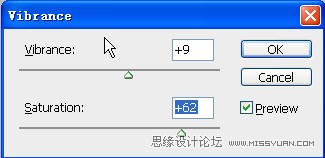
图像-调整-色阶,参数设置为21,1.08,255
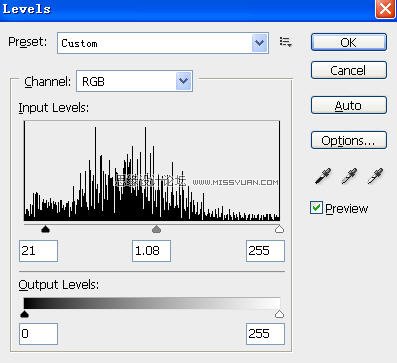
4.复制图层命名为“天空01”
5.“天空01”,图像-调整-色阶,参数设置为41,0.96,255。
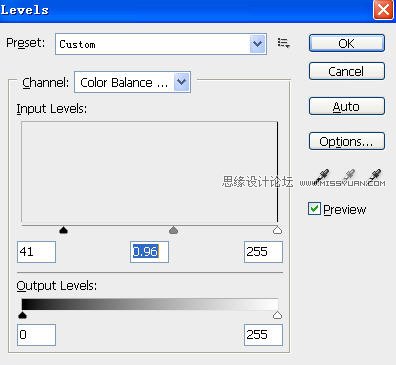
6.“天空01”,图像-调整-色相/饱和度,色相+4,“洋红”色相-9。
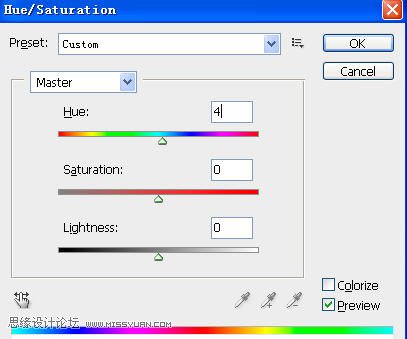
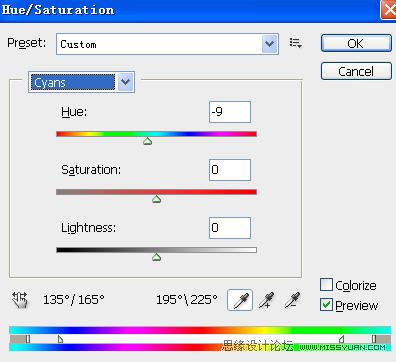
7.复制“道路”图层,命名为“天空02”,置于最顶层。
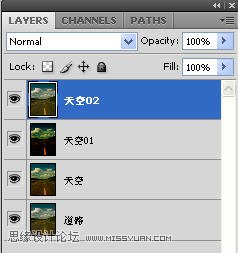
图像-调整-色阶,参数设置为74,1.14,197。图层不透明度设为74%,画面中部分云层存在过曝的问题,所以我们选择橡皮擦工具,选用柔角画笔,不透明度70%,然后擦除云层呈现白色的过曝部分。
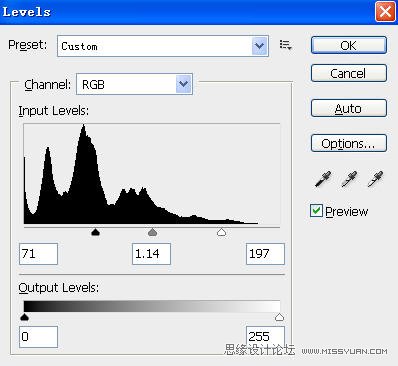
8.拼合“天空”、“天空01”、“天空02”图层,文件-另存为,导出图片为“天空.jpg”。我想要画面更平滑一些,
所以我们打开Neat image2 (下载地址http://www.neatimage.com/download.html)
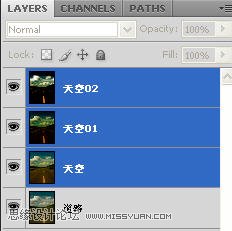
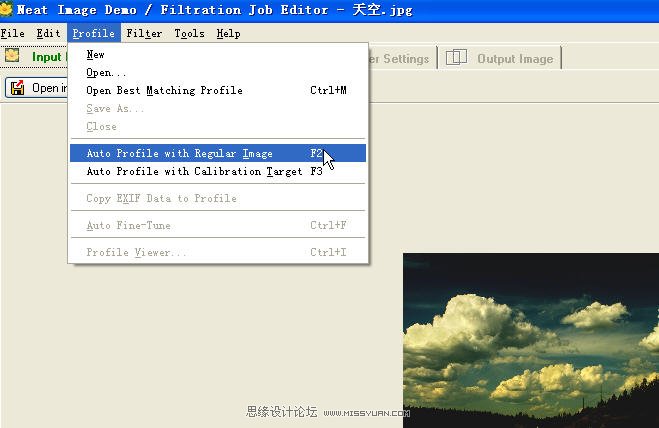
降噪后存为”天空-柔和.jpg”
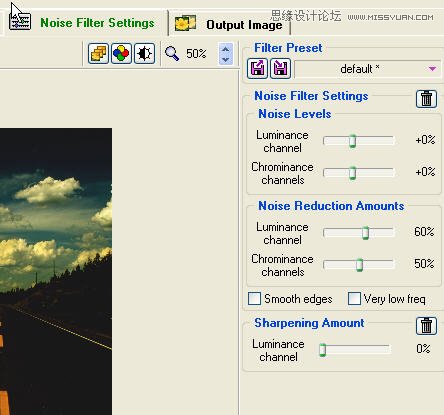
9.导入处理后的“天空-柔和.jpg”,重命名图层为“天空”,删除原拼合后的图层“天空02”

 情非得已
情非得已
推荐文章
-
 复古效果:用PS调出儿童照片复古电影效果2019-08-02
复古效果:用PS调出儿童照片复古电影效果2019-08-02
-
 暖色效果:用PS调出外景人像暖黄色效果2019-07-29
暖色效果:用PS调出外景人像暖黄色效果2019-07-29
-
 清新人像:用PS调出逆光人像小清新效果2019-04-16
清新人像:用PS调出逆光人像小清新效果2019-04-16
-
 电影色调:用PS减法调出电影胶片效果2019-03-29
电影色调:用PS减法调出电影胶片效果2019-03-29
-
 复古效果:PS调出人像复古电影艺术效果2019-01-17
复古效果:PS调出人像复古电影艺术效果2019-01-17
-
 Photoshop调出外景人像暖色淡雅效果2018-11-29
Photoshop调出外景人像暖色淡雅效果2018-11-29
-
 Photoshop调出梦幻唯美风格的少女照片2018-10-17
Photoshop调出梦幻唯美风格的少女照片2018-10-17
-
 Photoshop详细解析夜景风光如何后期修图2018-09-29
Photoshop详细解析夜景风光如何后期修图2018-09-29
-
 Photoshop调出清晨村庄照片暖色效果2018-09-29
Photoshop调出清晨村庄照片暖色效果2018-09-29
-
 Photoshop调出婚纱外景春夏秋冬四季效果2018-09-20
Photoshop调出婚纱外景春夏秋冬四季效果2018-09-20
热门文章
-
 Photoshop结合CR修出通透干净的人像肤色2021-03-04
Photoshop结合CR修出通透干净的人像肤色2021-03-04
-
 Photoshopo调出外景人像金黄色皮肤效果2021-03-05
Photoshopo调出外景人像金黄色皮肤效果2021-03-05
-
 清新效果:用PS调出干净通透的儿童照片
相关文章12472019-08-15
清新效果:用PS调出干净通透的儿童照片
相关文章12472019-08-15
-
 冷色效果:用PS调出人像照片时尚冷色调
相关文章10902019-08-05
冷色效果:用PS调出人像照片时尚冷色调
相关文章10902019-08-05
-
 复古效果:用PS调出儿童照片复古电影效果
相关文章8782019-08-02
复古效果:用PS调出儿童照片复古电影效果
相关文章8782019-08-02
-
 日系效果:用PS调出人像照片小清新效果
相关文章5502019-07-19
日系效果:用PS调出人像照片小清新效果
相关文章5502019-07-19
-
 古风效果:用PS制作古色古香的古风人像
相关文章11762019-07-16
古风效果:用PS制作古色古香的古风人像
相关文章11762019-07-16
-
 清新效果:用PS调出小清新风格的人像
相关文章5912019-07-16
清新效果:用PS调出小清新风格的人像
相关文章5912019-07-16
-
 人像处理:用PS调出唯美粉色的少女
相关文章6212019-07-10
人像处理:用PS调出唯美粉色的少女
相关文章6212019-07-10
-
 人像调色:用PS的LUT工具调整照片色调
相关文章11172019-04-16
人像调色:用PS的LUT工具调整照片色调
相关文章11172019-04-16
