Photoshop绘制绚丽的卡通圣诞树
文章来源于 网页教学网翻译,感谢作者 情非得已 给我们带来经精彩的文章!设计教程/PS教程/鼠绘教程2009-12-02
在这个Photoshop教程中我们简单几步绘制一个好看的卡通圣诞树,主要是利用Photoshop的画笔工具完成,喜欢的同学可以跟着做做!非常简单的。
最终效果

按Ctrl+N 新建立文档,设置大小 1920px by 1200px RGB模式,分辨率大小 72 pixels/inch.。用巨型工具绘制一个矩形。
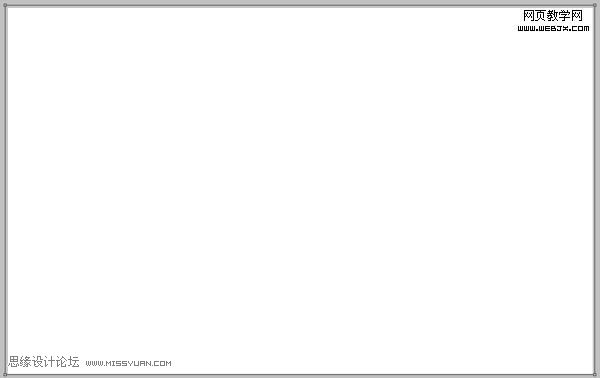
添加图层样式。
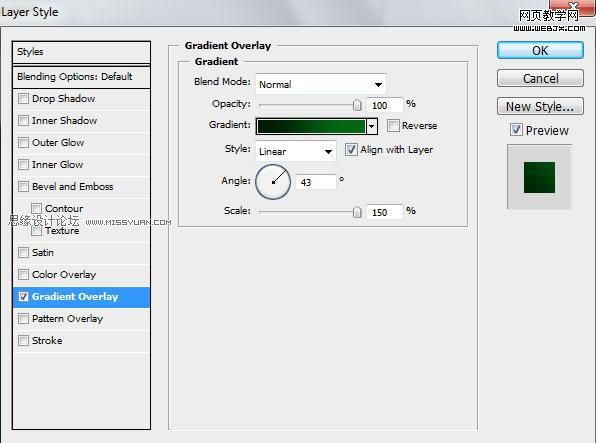
颜色渐变设置如下
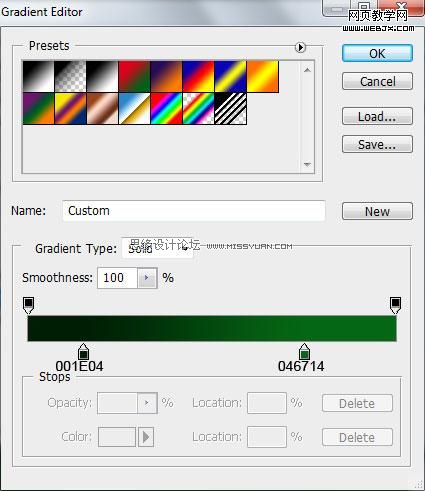
这时的效果。
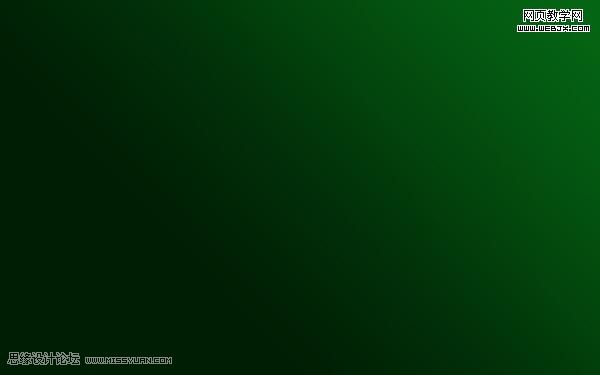
创建新图层,选择柔角画笔。
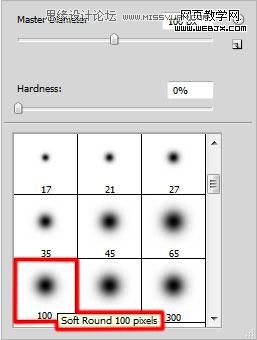
改变前景色为黑色,设置透明度为10%,用笔刷绘制如下效果。
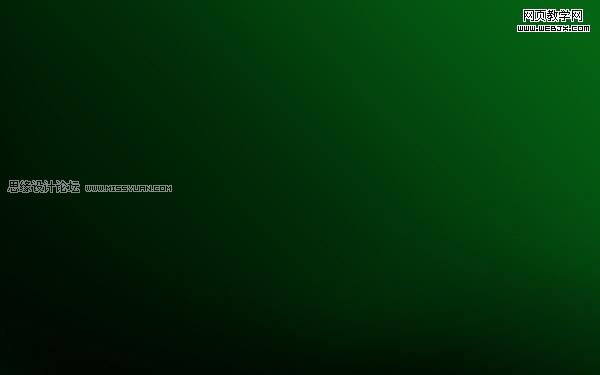
再创建一个新图层,使用应笔刷绘制圣诞树形状。
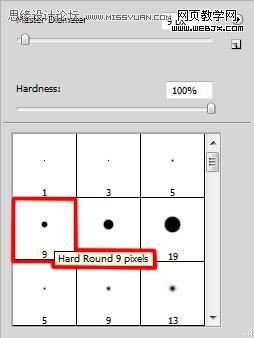
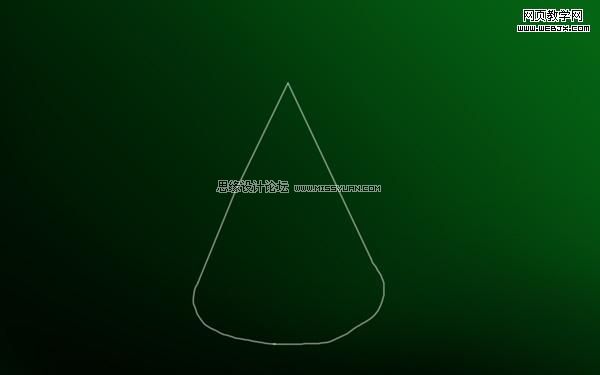
点击这里下载星光笔刷brushes ,然后加载到你的Photoshop中,创建新图层,然后选择星光笔刷。
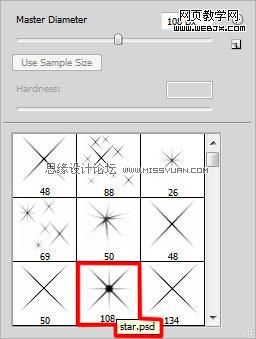
打开画笔面板,设置如下。
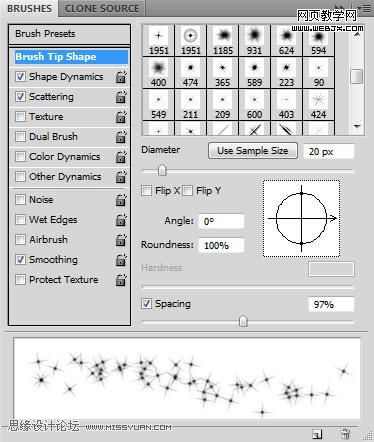
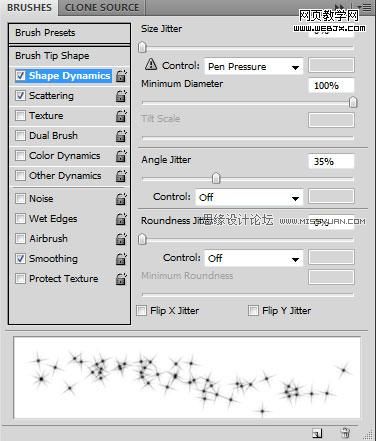
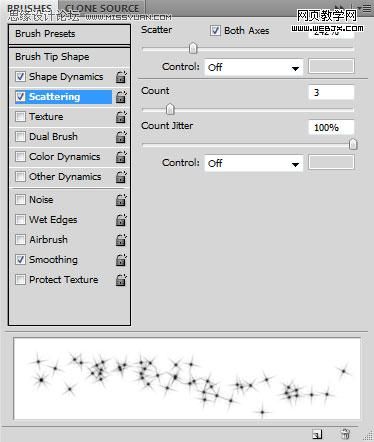
绘制如下形状。
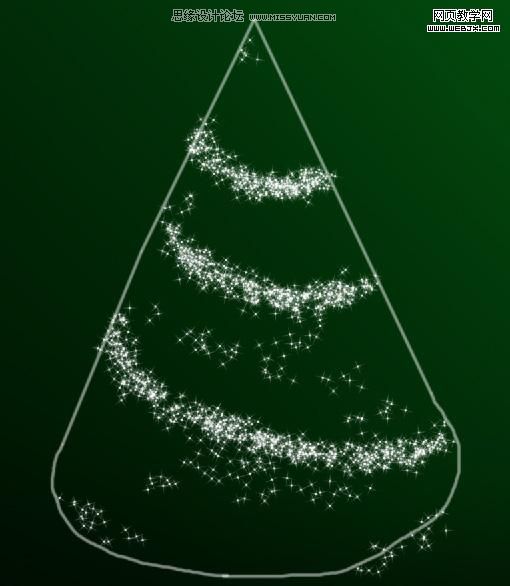
再创建一个图层,选择下面笔刷。
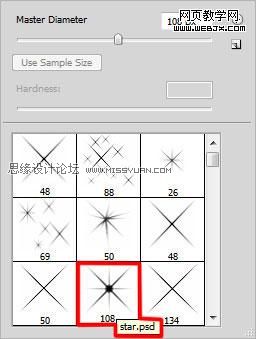
绘制一个星光
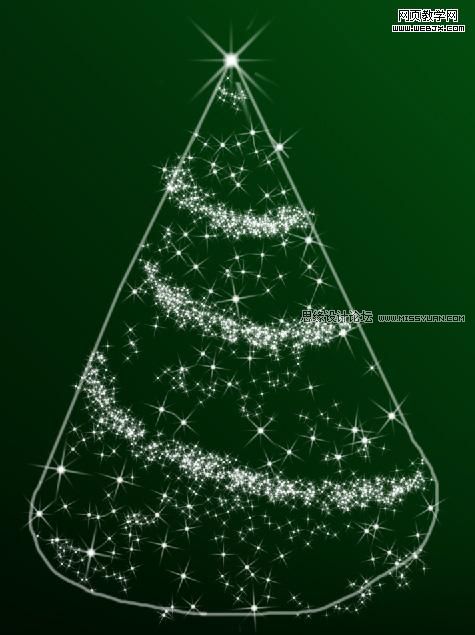
创建新图层,绘制星光,按CTRL+T调整大小。

再创建图层,选择笔刷
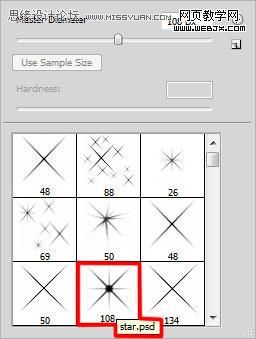
设置笔刷
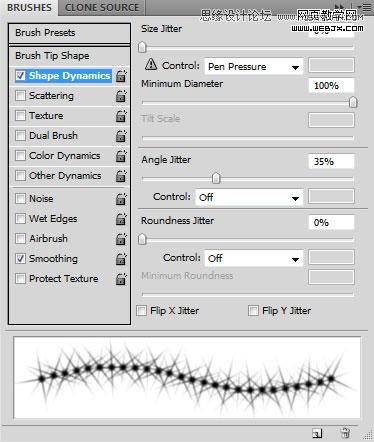
按下图箭头指向描绘圣诞树
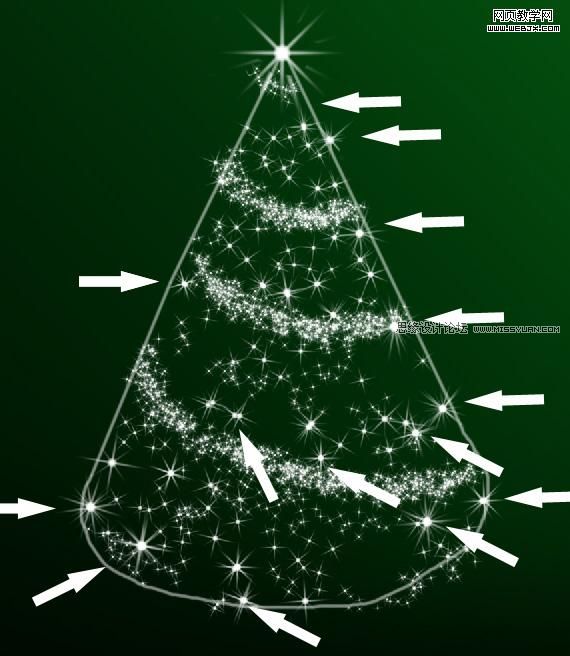
 情非得已
情非得已
推荐文章
-
 Photoshop绘制磨砂风格的插画作品2021-03-16
Photoshop绘制磨砂风格的插画作品2021-03-16
-
 Photoshop结合AI制作扁平化滑轮少女插画2021-03-11
Photoshop结合AI制作扁平化滑轮少女插画2021-03-11
-
 Photoshop结合AI绘制扁平化风格的少女插画2020-03-13
Photoshop结合AI绘制扁平化风格的少女插画2020-03-13
-
 Photoshop结合AI绘制春字主题插画作品2020-03-13
Photoshop结合AI绘制春字主题插画作品2020-03-13
-
 Photoshop绘制时尚大气的手机APP图标2020-03-12
Photoshop绘制时尚大气的手机APP图标2020-03-12
-
 Photoshop绘制立体感十足的手机图标2020-03-12
Photoshop绘制立体感十足的手机图标2020-03-12
-
 玻璃瓶绘画:PS绘制玻璃质感的魔法瓶2020-03-11
玻璃瓶绘画:PS绘制玻璃质感的魔法瓶2020-03-11
-
 像素工厂:用PS设计等距像素的工厂图标2019-03-20
像素工厂:用PS设计等距像素的工厂图标2019-03-20
-
 圣诞老人:使用PS绘制圣诞老人插画2019-02-21
圣诞老人:使用PS绘制圣诞老人插画2019-02-21
-
 Lumix相机:PS绘制粉色的照相机教程2019-01-18
Lumix相机:PS绘制粉色的照相机教程2019-01-18
热门文章
-
 Photoshop结合AI制作扁平化滑轮少女插画2021-03-11
Photoshop结合AI制作扁平化滑轮少女插画2021-03-11
-
 Photoshop绘制磨砂风格的插画作品2021-03-16
Photoshop绘制磨砂风格的插画作品2021-03-16
-
 圣诞老人:使用PS绘制圣诞老人插画
相关文章8732019-02-21
圣诞老人:使用PS绘制圣诞老人插画
相关文章8732019-02-21
-
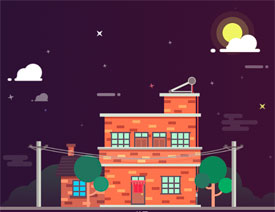 卡通插画:PS绘制扁平化风格的房屋插画
相关文章6432018-12-25
卡通插画:PS绘制扁平化风格的房屋插画
相关文章6432018-12-25
-
 卡通绘画:PS和AI绘制卡通风格的小象
相关文章4962018-12-23
卡通绘画:PS和AI绘制卡通风格的小象
相关文章4962018-12-23
-
 Photoshop绘制卡通风格的机器人插画
相关文章3892018-11-05
Photoshop绘制卡通风格的机器人插画
相关文章3892018-11-05
-
 Photoshop绘制卡通风格的照相机图标
相关文章3742018-10-24
Photoshop绘制卡通风格的照相机图标
相关文章3742018-10-24
-
 Photoshop结合AI制作卡式播放器图表
相关文章7922018-09-07
Photoshop结合AI制作卡式播放器图表
相关文章7922018-09-07
-
 Photoshop绘制可爱的卡通小狗头像教程
相关文章10182018-07-21
Photoshop绘制可爱的卡通小狗头像教程
相关文章10182018-07-21
-
 Photoshop绘制立体质感的相机图标教程
相关文章16562018-07-20
Photoshop绘制立体质感的相机图标教程
相关文章16562018-07-20
