Photoshop绘制矢量效果的向日葵
文章来源于 Pconline,感谢作者 李华仁 给我们带来经精彩的文章!设计教程/PS教程/鼠绘教程2009-11-01
本PS鼠绘教程学习重点:钢笔工具的应用,填充和画笔工具以及选区的运用,需要有一定的美术基础及对PS工具的运用比较熟练的朋友学习。
本PS鼠绘教程学习重点:钢笔工具的应用,填充和画笔工具以及选区的运用,需要有一定的美术基础及对PS工具的运用比较熟练的朋友学习!不过这向日葵的绘制还是相对简单的一个例子,希望大家能喜欢!
先看效果图:

效果图
绘制方法和步骤:
1、选择“文件/新建”菜单,打开“新建”或者Ctrl+N对话框 名称为:绘制向日葵,预设为:自定,宽度:1024像素, 高度:768像素, “分辨率”为72 , “模式”为RGB颜色的文档,然后点击确定按钮,如图1所示。
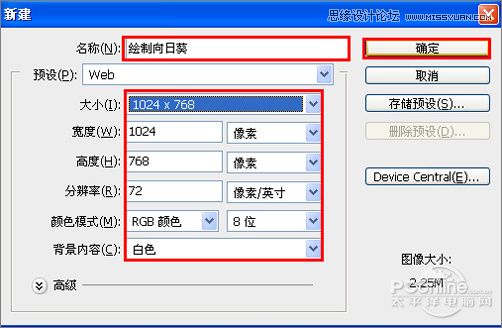
图1
2、在图层控制面板击新建图层按钮,新建一个“背景”,选择工具箱渐变工具(快捷键G),在工具选项栏中设置为线性渐变,然后点按可编辑渐变,弹出渐变编辑器。双击如图2中的A处,设置色彩RGB分别为210、255、254,再双击图2中所示的B处,设置色彩RGB分别为40、115、188,单击确定按钮,图如图2所示。效果如图3所示。
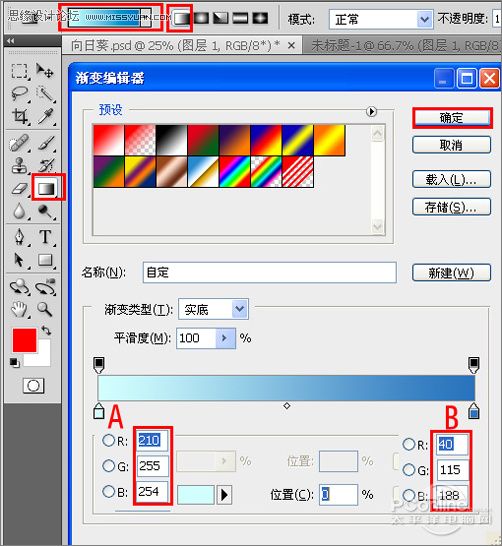
图2
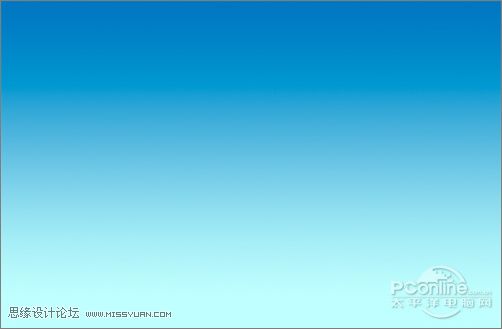
图3
3、在图层面板上单击创建新图层按钮,在工具箱中选择画笔工具,在画笔属性栏中设置画笔为柔角300像素,设置不透明度为43%,在工作随意画出云的形状,并调整不同颜色与透明度,如图4所示。
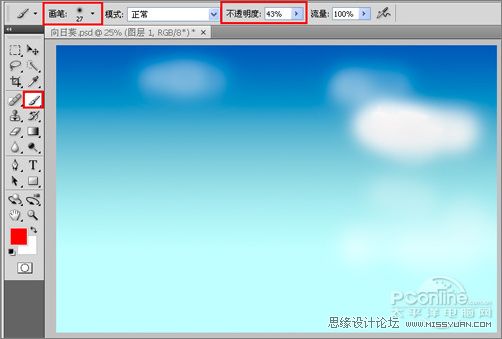
图4
4、在图层面板上单击创建新图层按钮,在工具箱中选择画笔工具,并在工作区绘制出树枝的形状与填充颜色为绿色,如图5所示。

图5
5、在图层面板上单击创建新图层按钮,在工具箱中选择画笔工具,并在工作区绘制出叶子的形状与填充颜色为土黄色,如图6所示。

图6
6、在工具箱中选择移动工具 ,按住键盘的Alt键不放,选择叶子形图层,按鼠标左键拖出叶子的图层副本,并按快捷键Ctrl+T调整大小与位置,调整颜色为黄色,如图7所示:

图7
 情非得已
情非得已
推荐文章
-
 Photoshop绘制磨砂风格的插画作品2021-03-16
Photoshop绘制磨砂风格的插画作品2021-03-16
-
 Photoshop结合AI制作扁平化滑轮少女插画2021-03-11
Photoshop结合AI制作扁平化滑轮少女插画2021-03-11
-
 Photoshop结合AI绘制扁平化风格的少女插画2020-03-13
Photoshop结合AI绘制扁平化风格的少女插画2020-03-13
-
 Photoshop结合AI绘制春字主题插画作品2020-03-13
Photoshop结合AI绘制春字主题插画作品2020-03-13
-
 Photoshop绘制时尚大气的手机APP图标2020-03-12
Photoshop绘制时尚大气的手机APP图标2020-03-12
-
 Photoshop绘制立体感十足的手机图标2020-03-12
Photoshop绘制立体感十足的手机图标2020-03-12
-
 玻璃瓶绘画:PS绘制玻璃质感的魔法瓶2020-03-11
玻璃瓶绘画:PS绘制玻璃质感的魔法瓶2020-03-11
-
 像素工厂:用PS设计等距像素的工厂图标2019-03-20
像素工厂:用PS设计等距像素的工厂图标2019-03-20
-
 圣诞老人:使用PS绘制圣诞老人插画2019-02-21
圣诞老人:使用PS绘制圣诞老人插画2019-02-21
-
 Lumix相机:PS绘制粉色的照相机教程2019-01-18
Lumix相机:PS绘制粉色的照相机教程2019-01-18
热门文章
-
 Photoshop结合AI制作扁平化滑轮少女插画2021-03-11
Photoshop结合AI制作扁平化滑轮少女插画2021-03-11
-
 Photoshop绘制磨砂风格的插画作品2021-03-16
Photoshop绘制磨砂风格的插画作品2021-03-16
-
 Photoshop结合AI制作扁平化滑轮少女插画
相关文章2032021-03-11
Photoshop结合AI制作扁平化滑轮少女插画
相关文章2032021-03-11
-
 Photoshop结合AI绘制春字主题插画作品
相关文章4762020-03-13
Photoshop结合AI绘制春字主题插画作品
相关文章4762020-03-13
-
 玻璃瓶绘画:PS绘制玻璃质感的魔法瓶
相关文章5282020-03-11
玻璃瓶绘画:PS绘制玻璃质感的魔法瓶
相关文章5282020-03-11
-
 2.5D插画:用PS制作2.5D风格拖线板
相关文章13512019-02-28
2.5D插画:用PS制作2.5D风格拖线板
相关文章13512019-02-28
-
 商务插画:PS绘制打车场景插画教程
相关文章10312019-01-21
商务插画:PS绘制打车场景插画教程
相关文章10312019-01-21
-
 MBE插画:PS绘制简约的书本图标教程
相关文章4842019-01-18
MBE插画:PS绘制简约的书本图标教程
相关文章4842019-01-18
-
 建筑插画:PS结合AE制作摩天轮插画
相关文章5722019-01-17
建筑插画:PS结合AE制作摩天轮插画
相关文章5722019-01-17
-
 复古收音机:PS绘制立体风格的收音机
相关文章10652019-01-14
复古收音机:PS绘制立体风格的收音机
相关文章10652019-01-14
