Photoshop制作酷炫的写真单片效果(3)
文章来源于 人像摄影,感谢作者 弥子影像 给我们带来经精彩的文章!设计教程/PS教程/合成教程2009-10-14
实例操作 图17 图17为一张棚片,但照片显得有些单调,需要添加一些环境元素。 图18 图18为一张立体的素材图片,但需要对图像的色彩进行适当的调整。 图19 图19为最终效果图。先对人物及背景素材的色彩和饱和度进行
实例操作

图17
图17为一张棚片,但照片显得有些单调,需要添加一些环境元素。

图18
图18为一张立体的素材图片,但需要对图像的色彩进行适当的调整。

图19
图19为最终效果图。先对人物及背景素材的色彩和饱和度进行调整,然后进行细致的合成。
步骤详解
1.选取人物的暗部区域,选取的方法有很多,如“套索工具”、“修补工具”以及常用的“魔术棒工具”,但在这里我们使用的是“色彩范围”工具,该命令可以方便地选择整个图像内指定的颜色,并且可通过对颜色容差数值的设置,增大或减少选取的范围。如图20所示。

图20
执行“色彩范围”命令选取人物
2.对选区进行羽化处理,因为选择的部位较小,所以羽化的数值不宜过大,羽化后复制一个人物图层。如图21所示。
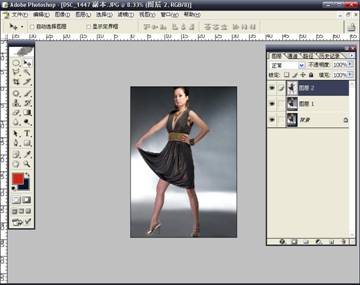
图21
羽化选区后,复制人物,使其成为单独的图层
3.将素材图片拖入画面,并移动至合适的位置。改变图层的混合模式为“正片叠底”后,执行“渐变映射”命令对素材图进行调整,并改变画面大小。如图22、图23所示。

图22
将素材图像拖至画面中,并移动至合适位置后,改变画布大小

图23
执行“渐变映射”命令调整素材图像
4.然后对人物和背景进行“色相/饱和度”的调整,使图像的整体色彩更加统一。如图24所示。

图24
执行“色相/饱和度”命令调整人物和背景的颜色
 情非得已
情非得已
推荐文章
-
 Photoshop合成海边海龟和被掀起的海浪场景2021-03-08
Photoshop合成海边海龟和被掀起的海浪场景2021-03-08
-
 Photoshop创意合成森林中的新娘和鸟笼2021-02-23
Photoshop创意合成森林中的新娘和鸟笼2021-02-23
-
 Photoshop合成森林中马灯下的小动物2020-04-01
Photoshop合成森林中马灯下的小动物2020-04-01
-
 Photoshop合成梦幻仙境场景的精灵仙子2020-03-27
Photoshop合成梦幻仙境场景的精灵仙子2020-03-27
-
 Photoshop合成创意头像长出花朵效果2020-03-26
Photoshop合成创意头像长出花朵效果2020-03-26
-
 Photoshop合成被蝴蝶和星光打散的头像2020-03-26
Photoshop合成被蝴蝶和星光打散的头像2020-03-26
-
 Photoshop合成创意的美女和野兽场景2020-03-20
Photoshop合成创意的美女和野兽场景2020-03-20
-
 Photoshop合成创意的乌龟背着城堡效果图2020-03-20
Photoshop合成创意的乌龟背着城堡效果图2020-03-20
-
 Photoshop合成房间里抚摸恐龙头的小男孩2020-03-20
Photoshop合成房间里抚摸恐龙头的小男孩2020-03-20
-
 Photoshop快速给建筑照片添加傍晚效果2020-03-19
Photoshop快速给建筑照片添加傍晚效果2020-03-19
热门文章
-
 Photoshop创意合成森林中的新娘和鸟笼2021-02-23
Photoshop创意合成森林中的新娘和鸟笼2021-02-23
-
 Photoshop合成魔幻主题的发光山羊2021-03-04
Photoshop合成魔幻主题的发光山羊2021-03-04
-
 Photoshop合成海边海龟和被掀起的海浪场景2021-03-08
Photoshop合成海边海龟和被掀起的海浪场景2021-03-08
-
 Photoshop创意合成苹果身体的易拉罐2021-03-10
Photoshop创意合成苹果身体的易拉罐2021-03-10
-
 Photoshop合成闪电下的超级跑车2021-03-04
Photoshop合成闪电下的超级跑车2021-03-04
-
 Photoshop创意合成在脚底下魔法师2021-03-08
Photoshop创意合成在脚底下魔法师2021-03-08
-
 Photoshop创意合成被热气球带飞的鲸鱼2021-03-16
Photoshop创意合成被热气球带飞的鲸鱼2021-03-16
-
 Photoshop创意合成在脚底下魔法师
相关文章1422021-03-08
Photoshop创意合成在脚底下魔法师
相关文章1422021-03-08
-
 Photoshop创意合成森林中的新娘和鸟笼
相关文章2982021-02-23
Photoshop创意合成森林中的新娘和鸟笼
相关文章2982021-02-23
-
 Photoshop合成在马路上游泳的美女
相关文章12732020-03-10
Photoshop合成在马路上游泳的美女
相关文章12732020-03-10
-
 Photoshop合成人物和城市二次曝光效果
相关文章9222020-03-03
Photoshop合成人物和城市二次曝光效果
相关文章9222020-03-03
-
 液体头发:用PS给人物照片添加喷溅头发
相关文章10272019-10-21
液体头发:用PS给人物照片添加喷溅头发
相关文章10272019-10-21
-
 夕阳场景:合成夕阳下树下荡秋千人物剪影
相关文章14552019-10-21
夕阳场景:合成夕阳下树下荡秋千人物剪影
相关文章14552019-10-21
-
 海报合成:用PS合成极坐标风格的全景图
相关文章34272019-08-30
海报合成:用PS合成极坐标风格的全景图
相关文章34272019-08-30
-
 创意合成:用PS合成立体特效的穿插照片效果
相关文章18572019-08-22
创意合成:用PS合成立体特效的穿插照片效果
相关文章18572019-08-22
