Photoshop合成手拿四叶草和幸运星的人物
文章来源于 psdessential.com,感谢作者 活力盒子 给我们带来经精彩的文章!在这个教程中你会学到如何把图片完美的混合在一起、以及怎样添加一些很棒的效果。

讨论: http://www.missyuan.com/viewthread.php?tid=420066
所需要的原材料如下:
Man – http://jademacalla.deviantart.com/art/iamw-3-44908664
Bottom part of background – http://night-fate-stock.deviantart.com/art/antelope-island-42-109697923
Fog brushes – http://pelleron.deviantart.com/art/Resources-Fog-Brushes-116552946
Horseshoe – http://www.sxc.hu/photo/489054
Cube – http://pelleron-stock.deviantart.com/art/Confused-Cube-120216505
Grunge texture – http://pelleron.deviantart.com/art/Resources-Grunge-Texture-1-118304651
其他的都是我(原作者)私人的资源,但我相信大家是能找到类似的天空和我使用的四瓣叶子的。(意思是有些素材还得咱们自己去找-_-)
步骤1:剪切图片
剪切图片,混合背景
在Photoshop中创建新文件,并拖动天空和沙漠图片到文件中。要确保沙漠图片放在天空图片的上方。现在在沙漠图层中添加矢量蒙版。
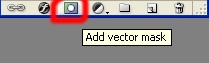
按键盘上的B(=笔刷工具)。选择柔软的圆形笔刷,使用黑色。现在确保矢量蒙版是有效的(点击它就可以),然后在沙漠图片的天空中进行涂抹。(见下图)
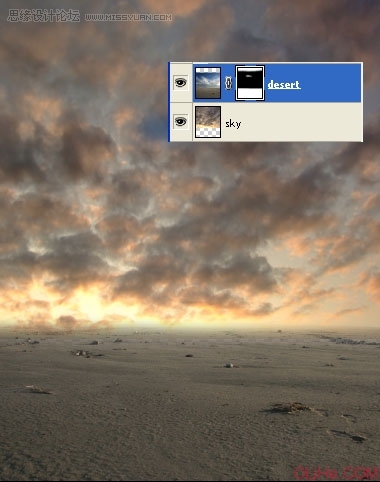
现在我们要添加方块。打开图片,按W(=魔术棒)。现在只要在黑色上点击,魔杖就会选择它。选择>反选。多亏了这个命令,方块很容易就被选中了。拖动方块到我们的操作文档中。
剪切其余的图片
现在我们要剪切出人、U型物和叶子的图片。我们将使用套索工具来实现。我知道剪切是很无趣的,但也要尽你所能做到最好。如果照片裁剪的不合适,就会影响整体的操作,图像看起来就不真实。
(上面的几句话就是告诉大家怎么把图像抠出来 我想 这步大家应该没问题吧 : ))
当所有的照片都拖动到操作文档中:

步骤2:混合
这一步我们将混合方块和沙漠,在人的鞋子和U型物的下方添加阴影。
方块
我们从方块开始。单击方块图层,添加矢量蒙版。按键盘上的B。使用深灰色的圆形软笔刷。深灰的颜色意味着透明度要比黑颜色低。
现在在方块上涂抹那些你认为应该隐藏在沙漠中的部分。做完后它应该看起来像这样:
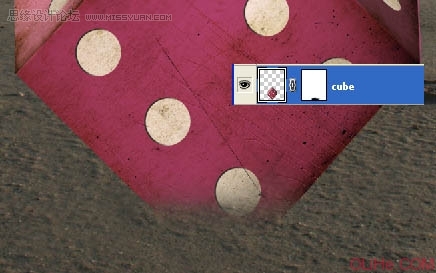
如果你想做的更逼真一些,可以复制沙漠的一部分(如下图中),添加到方块前面。

人物下方的阴影
在人物图层的下方创建新层。按住B键,选择一些小的(直径约5px)圆形笔刷。选择黑色,降低笔刷的不透明度在70%左右。现在开始在人物的鞋子周围涂抹。
然后再创建一个新图层。把笔刷放大一些,降低它的不透明度,在更大的范围上涂抹。如果你不清楚该在哪里放置阴影,那就看看下面的图片:
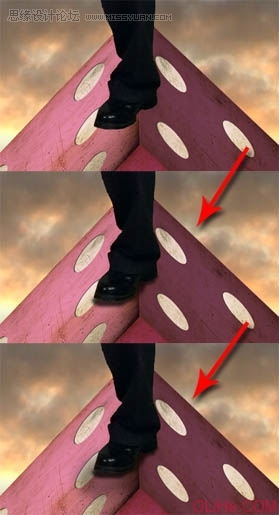
 情非得已
情非得已
-
 Photoshop合成海边海龟和被掀起的海浪场景2021-03-08
Photoshop合成海边海龟和被掀起的海浪场景2021-03-08
-
 Photoshop创意合成森林中的新娘和鸟笼2021-02-23
Photoshop创意合成森林中的新娘和鸟笼2021-02-23
-
 Photoshop合成森林中马灯下的小动物2020-04-01
Photoshop合成森林中马灯下的小动物2020-04-01
-
 Photoshop合成梦幻仙境场景的精灵仙子2020-03-27
Photoshop合成梦幻仙境场景的精灵仙子2020-03-27
-
 Photoshop合成创意头像长出花朵效果2020-03-26
Photoshop合成创意头像长出花朵效果2020-03-26
-
 Photoshop合成被蝴蝶和星光打散的头像2020-03-26
Photoshop合成被蝴蝶和星光打散的头像2020-03-26
-
 Photoshop合成创意的美女和野兽场景2020-03-20
Photoshop合成创意的美女和野兽场景2020-03-20
-
 Photoshop合成创意的乌龟背着城堡效果图2020-03-20
Photoshop合成创意的乌龟背着城堡效果图2020-03-20
-
 Photoshop合成房间里抚摸恐龙头的小男孩2020-03-20
Photoshop合成房间里抚摸恐龙头的小男孩2020-03-20
-
 Photoshop快速给建筑照片添加傍晚效果2020-03-19
Photoshop快速给建筑照片添加傍晚效果2020-03-19
-
 Photoshop创意合成森林中的新娘和鸟笼2021-02-23
Photoshop创意合成森林中的新娘和鸟笼2021-02-23
-
 Photoshop合成魔幻主题的发光山羊2021-03-04
Photoshop合成魔幻主题的发光山羊2021-03-04
-
 Photoshop合成海边海龟和被掀起的海浪场景2021-03-08
Photoshop合成海边海龟和被掀起的海浪场景2021-03-08
-
 Photoshop创意合成苹果身体的易拉罐2021-03-10
Photoshop创意合成苹果身体的易拉罐2021-03-10
-
 Photoshop合成闪电下的超级跑车2021-03-04
Photoshop合成闪电下的超级跑车2021-03-04
-
 Photoshop创意合成在脚底下魔法师2021-03-08
Photoshop创意合成在脚底下魔法师2021-03-08
-
 Photoshop创意合成被热气球带飞的鲸鱼2021-03-16
Photoshop创意合成被热气球带飞的鲸鱼2021-03-16
-
 Photoshop创意合成被热气球带飞的鲸鱼
相关文章672021-03-16
Photoshop创意合成被热气球带飞的鲸鱼
相关文章672021-03-16
-
 Photoshop创意合成苹果身体的易拉罐
相关文章2362021-03-10
Photoshop创意合成苹果身体的易拉罐
相关文章2362021-03-10
-
 Photoshop创意合成在脚底下魔法师
相关文章1422021-03-08
Photoshop创意合成在脚底下魔法师
相关文章1422021-03-08
-
 Photoshop合成海边海龟和被掀起的海浪场景
相关文章2562021-03-08
Photoshop合成海边海龟和被掀起的海浪场景
相关文章2562021-03-08
-
 Photoshop合成魔幻主题的发光山羊
相关文章2882021-03-04
Photoshop合成魔幻主题的发光山羊
相关文章2882021-03-04
-
 Photoshop合成闪电下的超级跑车
相关文章1882021-03-04
Photoshop合成闪电下的超级跑车
相关文章1882021-03-04
-
 Photoshop创意合成森林中的新娘和鸟笼
相关文章2982021-02-23
Photoshop创意合成森林中的新娘和鸟笼
相关文章2982021-02-23
-
 Photoshop创意的合成猫咪头像的猫头鹰
相关文章9822020-10-10
Photoshop创意的合成猫咪头像的猫头鹰
相关文章9822020-10-10
