Photoshop制作绚丽街舞海报(3)
文章来源于 PS真功夫,感谢作者 admin 给我们带来经精彩的文章!设计教程/PS教程/合成教程2009-09-03
3.加入舞者。 我们还是要找个舞者素材。我喜欢轮廓清晰动作夸张的。 舞者素材 先要把这个图的背景去掉。然后放到我们正在进行的作品中。注意。这里我托过去的仅仅是一个人物。她是没有背景的。这个图层上其他部分是
3.加入舞者。
我们还是要找个舞者素材。我喜欢轮廓清晰动作夸张的。

舞者素材
先要把这个图的背景去掉。然后放到我们正在进行的作品中。注意。这里我托过去的仅仅是一个人物。她是没有背景的。这个图层上其他部分是透明的。这一点在接下来的操作中显得相当重要。
放上去就好。位置和大小随后还要调整。

舞者素材
复制舞者图层。在上面那一层。执行阈值效果。如果你的人物明暗适中。数值设置128就好。接着执行滤镜>杂色>中间值。把人物黑白边缘调光滑一些。设置这一层混合模式为正片叠底。

下面执行图层>创建剪切蒙版。也可以CTRL+ALT+G。为这一层创建剪切蒙版。
接着在图层面板最上方新建一个图层。CTRL+ALT+G。同样为这一层创建剪切蒙版。设置这一层混合模式为颜色。打开色板面板。在色板面板右上角的下拉菜单中选择 PANTONE color bridge CMYK EC颜色。这里我有个建议。不要选择追加色板。最好是替换当前色板。这样的话。你会在PANTONE color bridge CMYK EC色板最前面看见CMY三原色。如图。他们在色板里的顺序是。黄。品红。青。
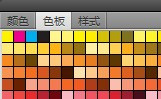
photoshop色板
选择画笔工具。笔头大小设置到800左后。硬度0 依次使用三原色在当前图层的人物区域位置涂抹(注意。是在当前新建的这一层的人物区域。而不是在人物所在图层。)这样就给人物上上了漂亮的颜色。
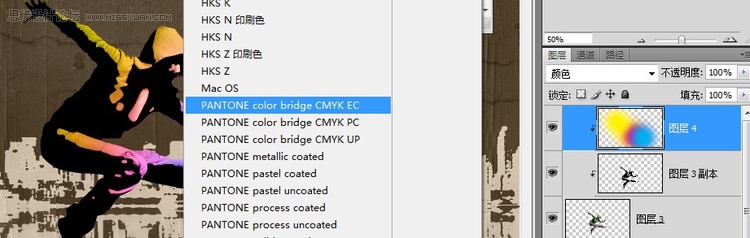
舞者参数设置
 情非得已
情非得已
推荐文章
-
 Photoshop合成海边海龟和被掀起的海浪场景2021-03-08
Photoshop合成海边海龟和被掀起的海浪场景2021-03-08
-
 Photoshop创意合成森林中的新娘和鸟笼2021-02-23
Photoshop创意合成森林中的新娘和鸟笼2021-02-23
-
 Photoshop合成森林中马灯下的小动物2020-04-01
Photoshop合成森林中马灯下的小动物2020-04-01
-
 Photoshop合成梦幻仙境场景的精灵仙子2020-03-27
Photoshop合成梦幻仙境场景的精灵仙子2020-03-27
-
 Photoshop合成创意头像长出花朵效果2020-03-26
Photoshop合成创意头像长出花朵效果2020-03-26
-
 Photoshop合成被蝴蝶和星光打散的头像2020-03-26
Photoshop合成被蝴蝶和星光打散的头像2020-03-26
-
 Photoshop合成创意的美女和野兽场景2020-03-20
Photoshop合成创意的美女和野兽场景2020-03-20
-
 Photoshop合成创意的乌龟背着城堡效果图2020-03-20
Photoshop合成创意的乌龟背着城堡效果图2020-03-20
-
 Photoshop合成房间里抚摸恐龙头的小男孩2020-03-20
Photoshop合成房间里抚摸恐龙头的小男孩2020-03-20
-
 Photoshop快速给建筑照片添加傍晚效果2020-03-19
Photoshop快速给建筑照片添加傍晚效果2020-03-19
热门文章
-
 Photoshop创意合成森林中的新娘和鸟笼2021-02-23
Photoshop创意合成森林中的新娘和鸟笼2021-02-23
-
 Photoshop合成魔幻主题的发光山羊2021-03-04
Photoshop合成魔幻主题的发光山羊2021-03-04
-
 Photoshop合成海边海龟和被掀起的海浪场景2021-03-08
Photoshop合成海边海龟和被掀起的海浪场景2021-03-08
-
 Photoshop创意合成苹果身体的易拉罐2021-03-10
Photoshop创意合成苹果身体的易拉罐2021-03-10
-
 Photoshop合成闪电下的超级跑车2021-03-04
Photoshop合成闪电下的超级跑车2021-03-04
-
 Photoshop创意合成在脚底下魔法师2021-03-08
Photoshop创意合成在脚底下魔法师2021-03-08
-
 Photoshop创意合成被热气球带飞的鲸鱼2021-03-16
Photoshop创意合成被热气球带飞的鲸鱼2021-03-16
-
 Photoshop创意合成禁烟公益宣传海报
相关文章15762020-09-28
Photoshop创意合成禁烟公益宣传海报
相关文章15762020-09-28
-
 圣诞海报:用PS合成创意的圣诞节礼盒
相关文章19762019-12-26
圣诞海报:用PS合成创意的圣诞节礼盒
相关文章19762019-12-26
-
 抽象海报:用PS创意合成抽象的海报作品
相关文章8622019-12-24
抽象海报:用PS创意合成抽象的海报作品
相关文章8622019-12-24
-
 海报合成:用PS合成极坐标风格的全景图
相关文章34272019-08-30
海报合成:用PS合成极坐标风格的全景图
相关文章34272019-08-30
-
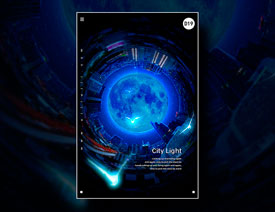 创意海报:用PS合成创意的地球海报
相关文章13412019-08-26
创意海报:用PS合成创意的地球海报
相关文章13412019-08-26
-
 创意合成:用PS合成立体特效的穿插照片效果
相关文章18572019-08-22
创意合成:用PS合成立体特效的穿插照片效果
相关文章18572019-08-22
-
 啤酒海报:用PS合成冰冻的啤酒海报
相关文章34022019-05-27
啤酒海报:用PS合成冰冻的啤酒海报
相关文章34022019-05-27
-
 创意合成:用PS合成创意的二次曝光海报
相关文章22032019-04-11
创意合成:用PS合成创意的二次曝光海报
相关文章22032019-04-11
