3Dmax制作木质纹理的立体玩具车教程
文章来源于 朱峰社区,感谢作者 佚名 给我们带来经精彩的文章!在本教程中,艺术家和Hatice Bayramoglu度假会给我们一个介绍的过程中,他创造了他的木制玩具车坛。虽然本教程的重点是造型的车。和Hatice也会给我们简单的介绍一下他完成现场的灯光和渲染设置。
先看看效果图

第1部分:建模
第1步
首先,我们创建一个草图,我们将启动模式。这里是我的:

第2步
OK。现在,我们开始工作。首先,我们将创建一个框来模拟车身的汽车。在下面的参数面板中,您可以看到测量。如果你仔细观察,你会看到,我没有添加任何附加段,分段设置为1。这是因为我喜欢自己在以后使用可编辑多边形添加段。
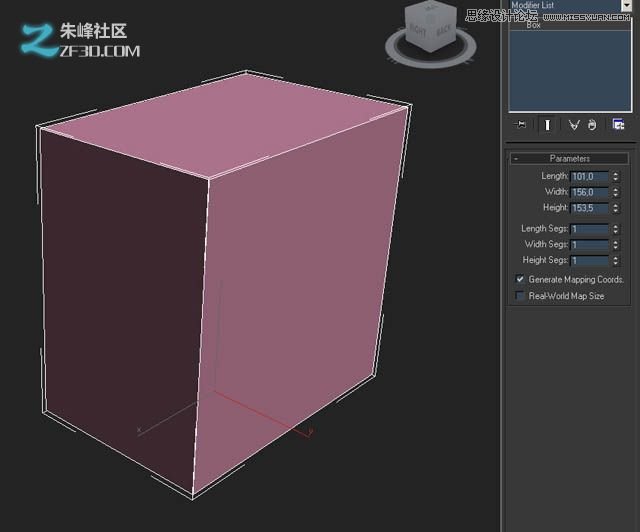
第3步
OK,现在按键盘上的F4 边面。现在,对象上单击鼠标右键,选择“ 转换到可编辑多边形“。
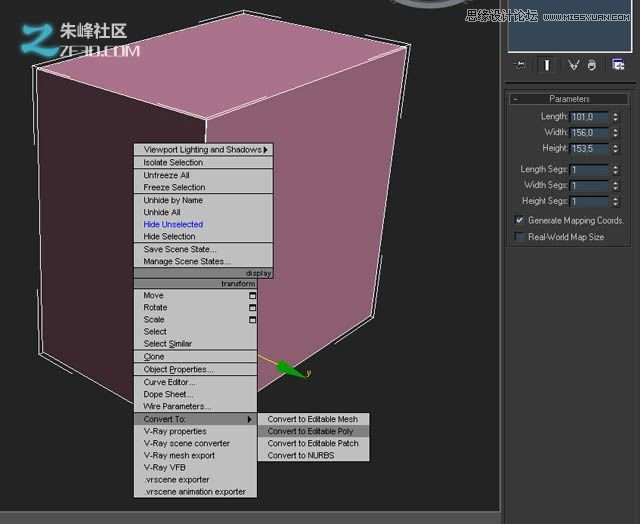
第4步
现在,进入“修改”面板,选择“ 边“子对象模式(按一下按钮,在下面的图片中标记为1)。选择一个顶部边缘的水平,并单击“ 环“按钮(标记为2),然后单击“ 连接“按钮“。(3)从编辑边转出。现在让我们来调整段,通过设置的编号,以3。重复此过程,每一个方盒子。

第5步
现在我们将添加更多的边。仔细看下面的截图。选择任何一方的顶边的两个边沿,单击环形按钮,再选择面板,然后单击“ 连接“按钮,从“ 编辑边“面板前。调整段数,并设置幻灯片到-40,单击“ OK“ 。
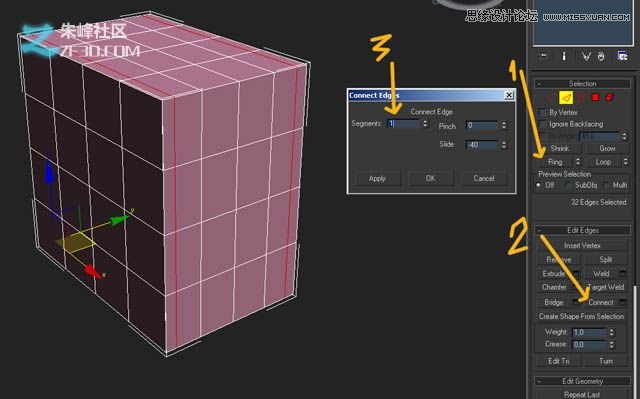
第6步
现在进入多边形模式(按钮1),按住CTRL键的同时,选择12个中间多边形的前侧底部的12个多边形选择的多维数据集(见下面的红色。),请单击“小方块旁边的挤出高度调整到91.0,然后单击“确定” 挤出“按钮(标记为2)。您现在应该有一个这样的模型如下图所示。
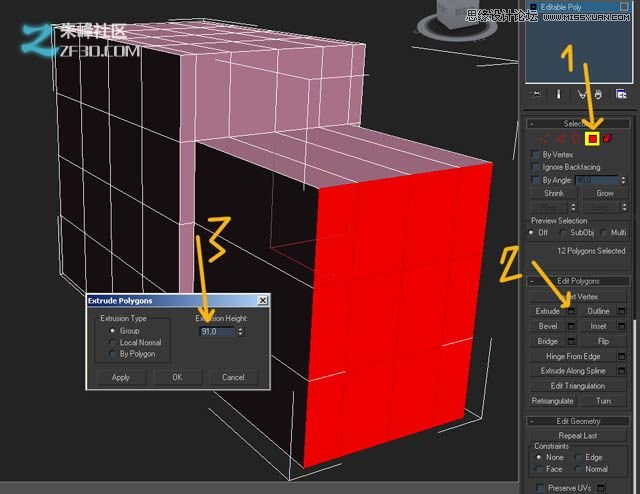
第7步
现在,我们将调整一些顶点。我们需要将部分略有上升,以更好地匹配草图。在键盘上, 按 L钮 切换到左视图。现在进入“ 顶点“子对象模式(如下图所示的权利。)选择第二行的顶点,并将其移动的移动工具(如下图所示)。
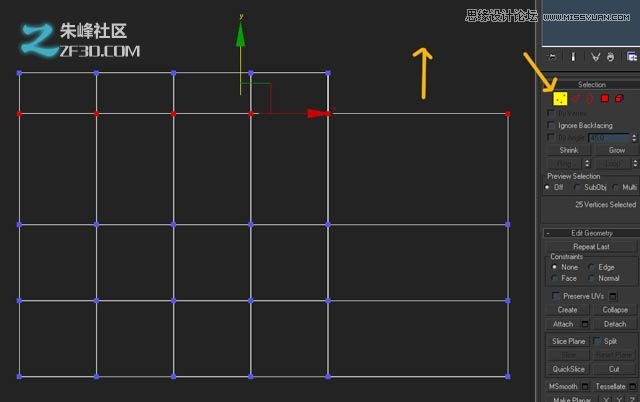
第8步
使用相同的技术,如上图所示(添加边缘和顶点移动行),我已经添加了足够的边缘,使我们能够移动到创建窗口。看看你能不能做同样的匹配下面的图片:
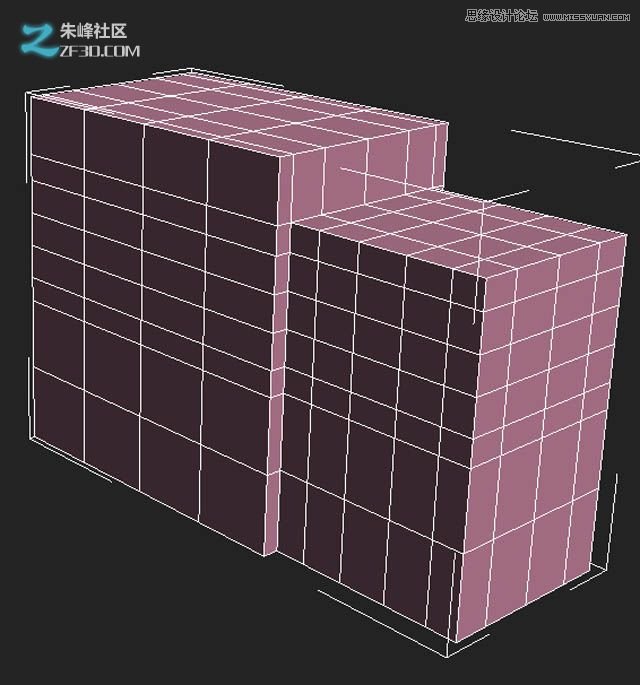
第9步
现在重新进入多边形选择模式(1),然后左键单击并按住包装盒上的标记为2,弹出的列表,该工具的可能的模式。将其更改为矩形选择区域。现在,单击“选择对象”按钮(3)。选择下面的图片中所示的多边形。由于我们是在侧视图中,选择多边形得到两侧的模式,这将非常方便,你会看到在第二!
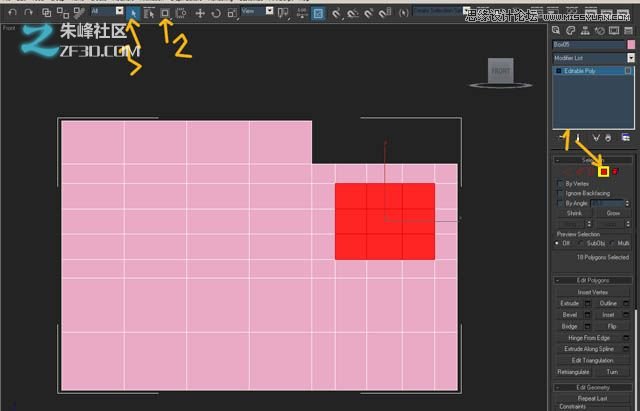
第10步
双方选择的多边形,按一下旁边的小按钮,桥命令(1)。桥命令将创建一个“隧道”之间的两个多边形选择多边形,在我们的例子中,我们将使用它来 ??创建窗口的部分。单击“确定”。
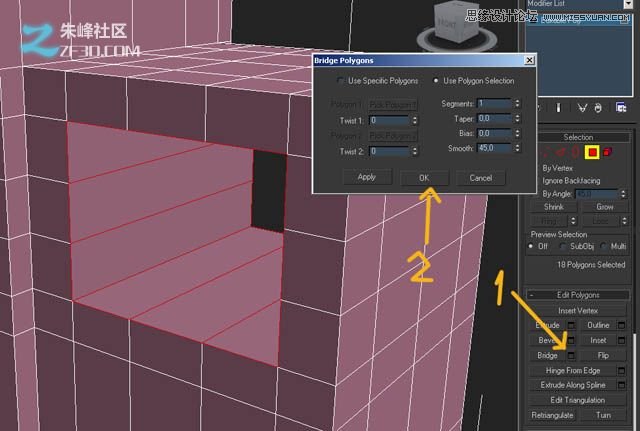
 情非得已
情非得已
-
 3ds Max实例教程:冰爽夏日餐桌场景2011-09-02
3ds Max实例教程:冰爽夏日餐桌场景2011-09-02
-
 室内灯光表现中异型暗藏灯打法2010-11-12
室内灯光表现中异型暗藏灯打法2010-11-12
-
 室外教程:室外夜景图制作过程2010-10-28
室外教程:室外夜景图制作过程2010-10-28
-
 3DsMAX制作漂亮的高贵首饰流程2010-09-02
3DsMAX制作漂亮的高贵首饰流程2010-09-02
-
 3ds MAX实例教程:制作汽车轮胎并给轮胎建模2010-06-27
3ds MAX实例教程:制作汽车轮胎并给轮胎建模2010-06-27
-
 3D MAX新增Autodesk材质来制作环保概念车2010-06-12
3D MAX新增Autodesk材质来制作环保概念车2010-06-12
-
 3D MAX使用放样建模方法给步枪建模2010-06-12
3D MAX使用放样建模方法给步枪建模2010-06-12
-
 3D MAX使用NURBS方法给贪吃虫建模2010-06-12
3D MAX使用NURBS方法给贪吃虫建模2010-06-12
-
 3D MAX实例教程:制作漂亮的盆景花朵2010-05-27
3D MAX实例教程:制作漂亮的盆景花朵2010-05-27
-
 3D MAX实例教程:制作游戏风格场景2010-05-27
3D MAX实例教程:制作游戏风格场景2010-05-27
-
 3DXMAX制作欧式古典风格的雕花建模
相关文章18652017-09-24
3DXMAX制作欧式古典风格的雕花建模
相关文章18652017-09-24
-
 3DSMAX为VR设备制作立体交互图像效果
相关文章5292017-09-24
3DSMAX为VR设备制作立体交互图像效果
相关文章5292017-09-24
-
 3ds Max实例教程:模型转化浮雕效果
相关文章7112017-09-24
3ds Max实例教程:模型转化浮雕效果
相关文章7112017-09-24
-
 3DS MAX详细解析花瓶布线教程
相关文章10812017-09-24
3DS MAX详细解析花瓶布线教程
相关文章10812017-09-24
-
 3DMAX实例教程:制作飘扬的旗帜效果图
相关文章63402016-06-12
3DMAX实例教程:制作飘扬的旗帜效果图
相关文章63402016-06-12
-
 3ds Max给罗马万神殿穹顶建模教程
相关文章36122016-06-12
3ds Max给罗马万神殿穹顶建模教程
相关文章36122016-06-12
-
 3DMAX建模教程:新手速成建筑动画
相关文章42262016-06-12
3DMAX建模教程:新手速成建筑动画
相关文章42262016-06-12
-
 3Dmax快速制作涡轮平滑立体字教程
相关文章24422016-06-12
3Dmax快速制作涡轮平滑立体字教程
相关文章24422016-06-12
