Flash CS4制作梦幻的星火飘落效果
文章来源于 动画设计与制作208例,感谢作者 lby 给我们带来经精彩的文章!本例主要是在上一个实例的基础上进行扩展,计算鼠标跟随对象来产生具有一定规律的星火特效。
本例思路
导入背景素材,然后制作出星火特效。
创建文档类,产生鼠标跟随的多角星形特效;创建元件类的扩展类,产生随机大小的火花效果。
Part 1 制作星火特效
(1)新建一个大小为500×300像素,帧频为30fps的空白文档。按Ctrl+R组合键导入本书配套光盘中的“Chapter08/素材/西湖夜景.jpg”文件,然后设置其坐标为(0,0),如图8-1所示,再采用前面的方法在“属性”面板中添加Main文档类。

图8-1 导入背景
(2)按Ctrl+F8组合键新建一个影片剪辑(名称为Star_mc),进入该影片剪辑的编辑区域,然后按住Shift+Alt组合键的同时使用“椭圆工具”在该影片剪辑的中心点绘制一个圆形。
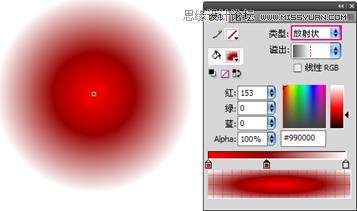
图8-2 绘制圆形
技巧与提示:
图形的填充色类型为“放射状”,第1个色标颜色为(R:255,G:0,B:0),第2个色标颜色为(R:153,G:0,B:0),第3个色标颜色为(R:153,G:0,B:0),Alpha为0%。
(3)新建一个star图层,再单击“工具箱”中的“多角星形工具”按钮 ,并在“属性”面板中设置好该工具的参数,然后按住Shift+Alt组合键的同时在影片剪辑的中心点绘制一个如图8-3所示的星形。
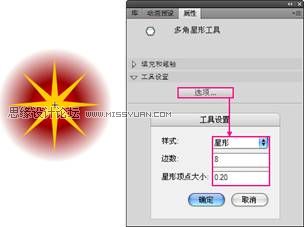
图8-3 绘制多角星形
(4)使用“选择工具”调整好星形的顶点位置,如图8-4所示。
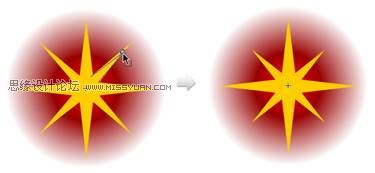
图8-4 调整顶点
(5)选择调整好的多角星形,然后原位复制出一份,按Ctrl+Alt+S组合键打开“缩放和旋转”对话框,设置缩放为40%,再设置其颜色为白色,如图8-5所示。
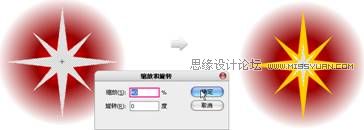
图8-5 拷贝并缩放图形
(6)返回到“场景1”,按Ctrl+F8组合键新建一个影片剪辑(名称为Magic_mc),再设置填充类型为“放射状”,第1个色标颜色为(R:255,G:255,B:255), 第2个色标颜色为(R:255,G:255,B:204),第3个色标颜色为(R:255,G:204,B:0),第4个色标颜色为(R:255,G:102,B:0),第5个色标颜色为(R:153,G:0,B:0),Alpha为0%,然后按住Alt键的同时使用“矩形工具”以该影片剪辑中心点为起点绘制一个如图8-6所示的矩形。

图8-6 绘制矩形
(7)使用“任意变形工具”选择矩形,然后按Ctrl+T组合键打开“变形”面板,设置旋转为45°,再单击“重制选区和变形”按钮 ,复制出3份图形,如图8-7所示。
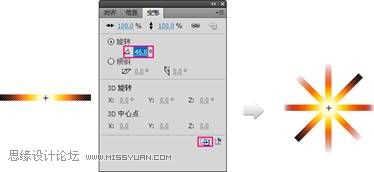
图8-7 复制图形
(8)复制出5个图形,然后将其调整成如图8-8所示的颜色,再将复制出的图形转换为影片剪辑,并将其分别命名为01、02、03、04和05 。

图8-8 复制图形
(9)将01、02、03、04和05 影片剪辑分别放置在Magic_mc图层的5个关键帧上,然后分别为其添加不同的“发光”滤镜,再新建一个AS图层,最后在“动作-帧”面板中输入stop():程序,如图8-9所示。
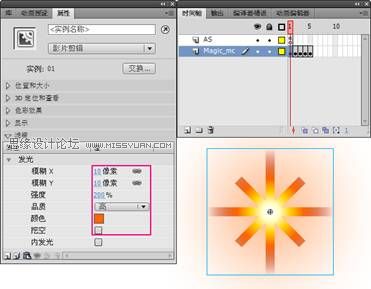
图8-9 应用滤镜效果
Part 2 创建元件类
(1)采用前面的方法分别为Magic_mc和Star_mc影片剪辑添加元件类,如图8-10所示。
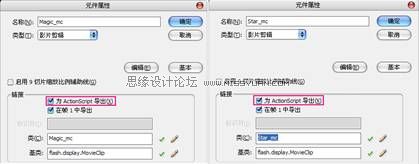
图8-10 添加元件类
 情非得已
情非得已
-
 Flash CS4教程:制作调入式声音控制的按钮2009-10-22
Flash CS4教程:制作调入式声音控制的按钮2009-10-22
-
 Flash CS4教程:详细解析抓喜庆游戏教程2009-10-13
Flash CS4教程:详细解析抓喜庆游戏教程2009-10-13
-
 Flash AS3.0教程:制作3D旋转动画效果2009-09-01
Flash AS3.0教程:制作3D旋转动画效果2009-09-01
-
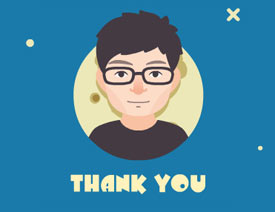 Flash详细解析制作出的动画如何导出GIF
相关文章94122015-10-12
Flash详细解析制作出的动画如何导出GIF
相关文章94122015-10-12
-
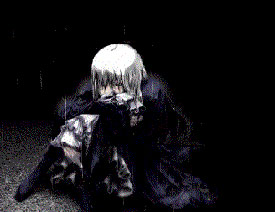 Flash制作遮罩图片切换特效教程
相关文章151672014-03-26
Flash制作遮罩图片切换特效教程
相关文章151672014-03-26
-
 Flash制作牛奶摇摇杯实例教程
相关文章133692014-03-26
Flash制作牛奶摇摇杯实例教程
相关文章133692014-03-26
-
 Flash教你如何制作蝙蝠在月夜里飞翔
相关文章218902014-03-22
Flash教你如何制作蝙蝠在月夜里飞翔
相关文章218902014-03-22
-
 Flash制作可爱吹泡泡动画效果教程
相关文章154212014-03-22
Flash制作可爱吹泡泡动画效果教程
相关文章154212014-03-22
-
 Flash教你制作悠闲来喝茶动画教程
相关文章56682014-03-22
Flash教你制作悠闲来喝茶动画教程
相关文章56682014-03-22
-
 Flash制作一幅诗意的水墨卷轴展开的动画
相关文章71862014-03-22
Flash制作一幅诗意的水墨卷轴展开的动画
相关文章71862014-03-22
-
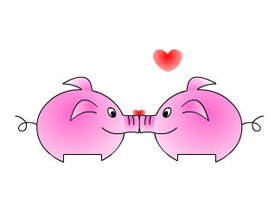 Flash制作有趣的亲嘴猪动画教程
相关文章76312014-03-22
Flash制作有趣的亲嘴猪动画教程
相关文章76312014-03-22
